Наверняка у многих есть ноутбук/нетбук/ПК которому уже много лет. Современные ОС (Win 7/10) на них не работают нормально. Точнее не так, работают, только вот работать нормально на этих ПК невозможно, т.к загрузка процессора и памяти почти на 100% и тормоза жуткие. Выбросить жалко, и то что просто так лежит тоже не очень хорошо.
Зачем, спросят наверное некоторые это надо? Например смотреть те же чарты или использовать иные онлайн-ресурсы в виде планировщиков полетов. Хех, даже кино и ТВ смотреть можно без тормозов.
В них можно вдохнуть новую жизнь на самом деле, при этом используя актуальную версию операционной системы. Многие догадались конечно же что речь идет об ОС Linux и это верно. Только вот современные Linux дистрибутивы бывают такие, что тоже на старом железе тормозят. Ставить предыдущие версии, ну вроде как не комильфо и психологически некомфортно.
Недавно перебирая шкаф с барахлом, нашел нетбук Asus который купил в далеком 2010 году.
Помните были такие мини-ноуты, которые были компактны, и по тем временам несли на себе вполне себе рабочее железо. В ноуте стоит процессор Intel Atom 330@1600 Мгц и 2Гб оперативной памяти. Я только лет 5 назад сделал ему апгрейд, выкинув HDD и поставив туда SSD. Ноут продавался с предустановленной Windows 7 и тогда она прекрасно работала.
Но сейчас поставив на него 7-ку я просто изматерился от тормознутости системы. После загрузки процессор загружен минут 5 наверное на 200%, памяти в 2Гб мало. Запуск любого приложения по минуте-две. В общем представляете каково это. Решил я железку оживить хотя бы для примитивных задач и у меня это прекрасно получилось.
Я перебрал с десяток Linux дистрибутивов пока не нашел то, что работает на нетбуке быстро и не имеет особо критичных косяков. Самое важное еще, чтобы все операции в линукс системе были user-friendly для Windows пользователя. Наверняка большинство пользователей винды представляют себе линуксоида таким маньяком с красными горящими глазками сидящим в командной строке чтобы замонтировать диск, установить программу, обновить систему и т.д. Нет, нет и нет. такого давно в линуксе нет. Все ничем особо не отличается от привычных операций в Windows.
Я остановился на дистрибутиве antiX Linux, который основан на стабильном и железном Debian. После загрузки системы, которая кстати грузится очень быстро, в памяти операционка занимает всего 200 Мб, а места на диске требует всего 4Гб. В марте этого года вышла сборка antiX-19.2 которой я и воспользовался.
Отсюда загружайте образ операционки
В зависимости от вашего железа, выбирайте нужный образ. Я воспользовался версией х-64
 Как записать образ на флэшку я думаю рассказывать не стоит. Этот процесс ничем не отличается от Windows. Если кто не знает, google в помощь.
Как записать образ на флэшку я думаю рассказывать не стоит. Этот процесс ничем не отличается от Windows. Если кто не знает, google в помощь.
Сейчас расскажу как установить и настроить данную ОС для работы. Ничего сложного в этом нет и делается все очень быстро.
После загрузки с флэшки видим такое меню.
P.S я все буду делать в виртуалке, т.к мне проще так делать скриншоты для нагляности
Если с английским языком сложности, жмите F2 и выбирайте русский язык или тот на котором вам понятнее. Языков там много разных.
После выбора языка выбираем самый верхний пункт меню и жмем Enter. Система загружается в LiveCD режиме, можно полазить по ее меню, посмотреть на интерфейс, настройки и т.д. И после того как вы понимаете что вам все понятно, можно на рабочем столе кликнуть в ярлычок “Установка”
На следующем экране оставляем все по умолчанию и жмем Далее. Ну если у вас не какая-то экзотическая клавиатура, то можно изменить настройки.
В случае если у вас один жесткий диск и вы полностью хотите его отдать под систему, то ничего делать не надо, и просто нажать Далее. Если вы хотите изменить разделы или установить ОС на другой раздел, то вы опытный Линуксоид и далее вам читать не надо 🤣.
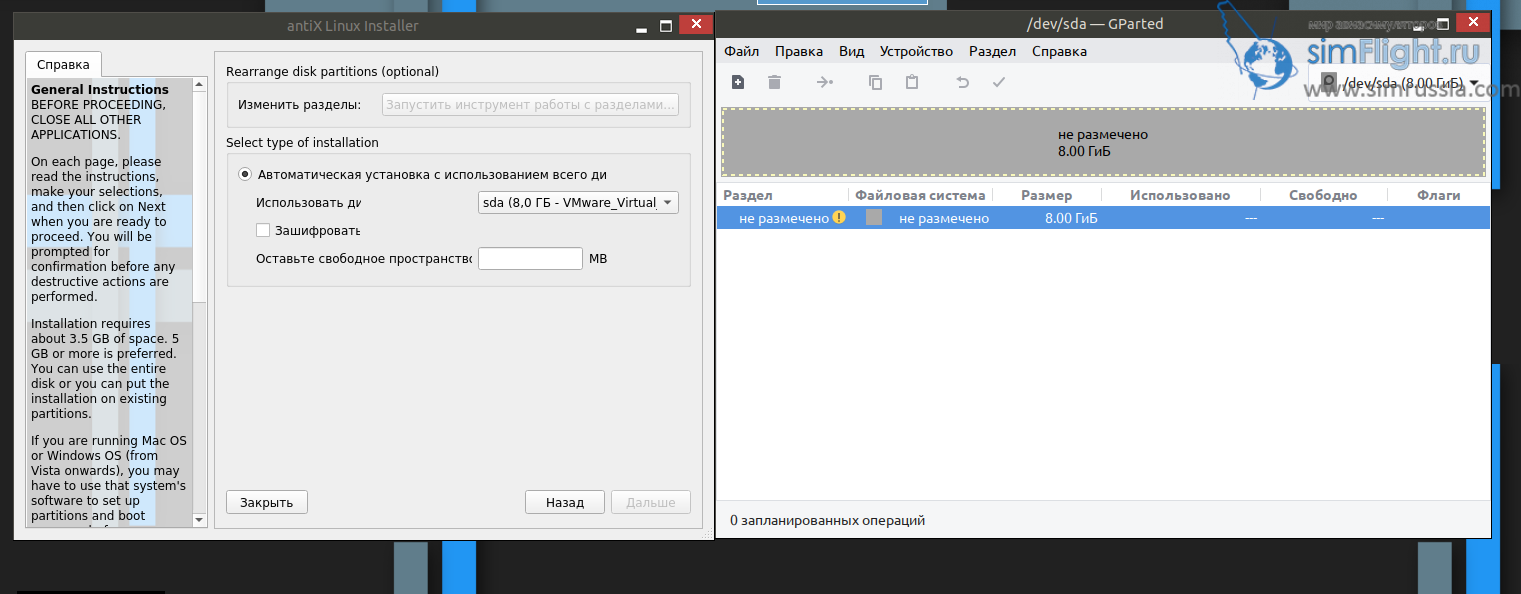 Соглашаетесь с тем что установщик полностью отформатирует ваш диск и создаст необходимые разделы на нем
Соглашаетесь с тем что установщик полностью отформатирует ваш диск и создаст необходимые разделы на нем
После нажатия на кнопку инсталлятор начинает свою работу. Ждем пока прогресс дойдет до 94% и встанет на паузу и только после этого нажимаем Далее
Вводите имя компьютера (как он будет виден в домашней сети) и домен (при необходимости)
 В следующем окне если система не определила ваш часовой пояс автоматически, устанавливаете их самостоятельно.
В следующем окне если система не определила ваш часовой пояс автоматически, устанавливаете их самостоятельно.
Ну и в конце создаете пользователя и пароль. Кстати, переключение между языковыми раскладками левые Alt+Shift. Также задайте пароль Суперпользователя (аналог Администратора в Windows). Главное не забудьте их. Ну и если при включении ПК пароль вводить лень, можно поставить галочку – Автологин
На этом установка закончена, можно перезагружаться (не забудьте потом извлечь флэшку)
После загрузки мы видим девственно чистую ОС, и видно что потребляет она чуть более чем 200 мб оперативной памяти. Кстати рекомендую обновить компоненты системы кликнув на желтую иконку в трее.
Система очень быстрая и отзывчивая. В ней предустановлено множество тем оформления, при необходимости даже можно сменить окружение рабочего стола, если дефолт надоест.
Да, запустится терминал, но там лишь только надо согласиться написав Y (yes) при заданном вопросе
По умолчанию в ОC уже предустановлен браузер Firefox, почтовый клиент Claws Mail, офисный пакет Libre Office и многое другое. А для ностальгирующих по временам Norton Commander есть предустановленный Midnight Commander.
В системе есть аналог Панели управления Windows. Рекомендую сразу перейти в раздел Драйверы и установить дополнительные мультимедиа-кодеки в систему.

 Ну а чтобы установить иной браузер или дополнительное ПО, кликаем сюда
Ну а чтобы установить иной браузер или дополнительное ПО, кликаем сюда
Множество ПО которое устанавливается одним кликом как из Microsoft Store, правда без наглядных картинок, но с кратким описанием.
Для прослушивания музыки рекомендую Winamp подобный плеер QMMP из раздела Audio
В разделе Browser понятно что целая россыпь браузеров, начиная от Оперы заканчивая Google Chrome
Desktop Environment – окружения рабочего стола. Но тут аккуратнее, т.к некоторые более требовательны к ресурсам ПК и вы можете получить тормоза.
Из раздела Docks можно установить лаунчер Plank. Перетаскиваете на него нужные ярлыки программ для удобного запуска чтобы не лазить по меню.
 В разделе Video рекомендую установить галочку на VLC, который позволить смотреть как видео, так и если у вас есть ссылка на ТВ плей-лист, смотреть телевидение.
В разделе Video рекомендую установить галочку на VLC, который позволить смотреть как видео, так и если у вас есть ссылка на ТВ плей-лист, смотреть телевидение.
В разделе Games можно загрузить Steam клиент и Play on Linux (позволяет устанавливать множество программ и игр из Windows).
В разделе Messaging можно загрузить Skype и Zoom – что актуально для текущей удаленной работы. А в разделе Office – Adobe Reader.
Если кому надо, в разделе Screencast – ныне модный у многих OBS-Studio 😁.
Выводы, система гибкая и отзывчивая, и понятная большинству Windows пользователей.
Надеюсь данный материал был полезен и ваше старое железо еще послужит на благо вас и ваших близких 😉
Берегите себя!!!

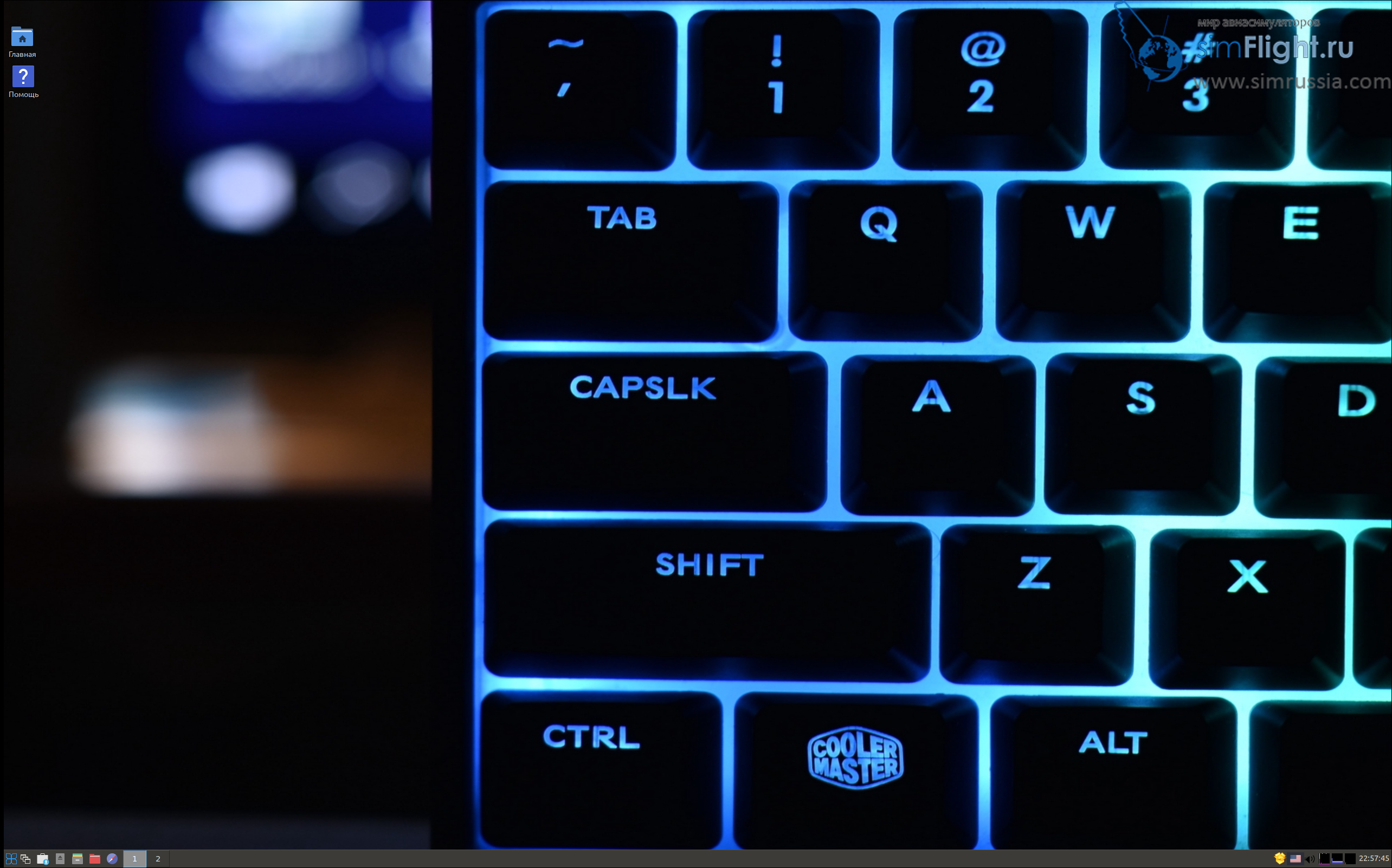
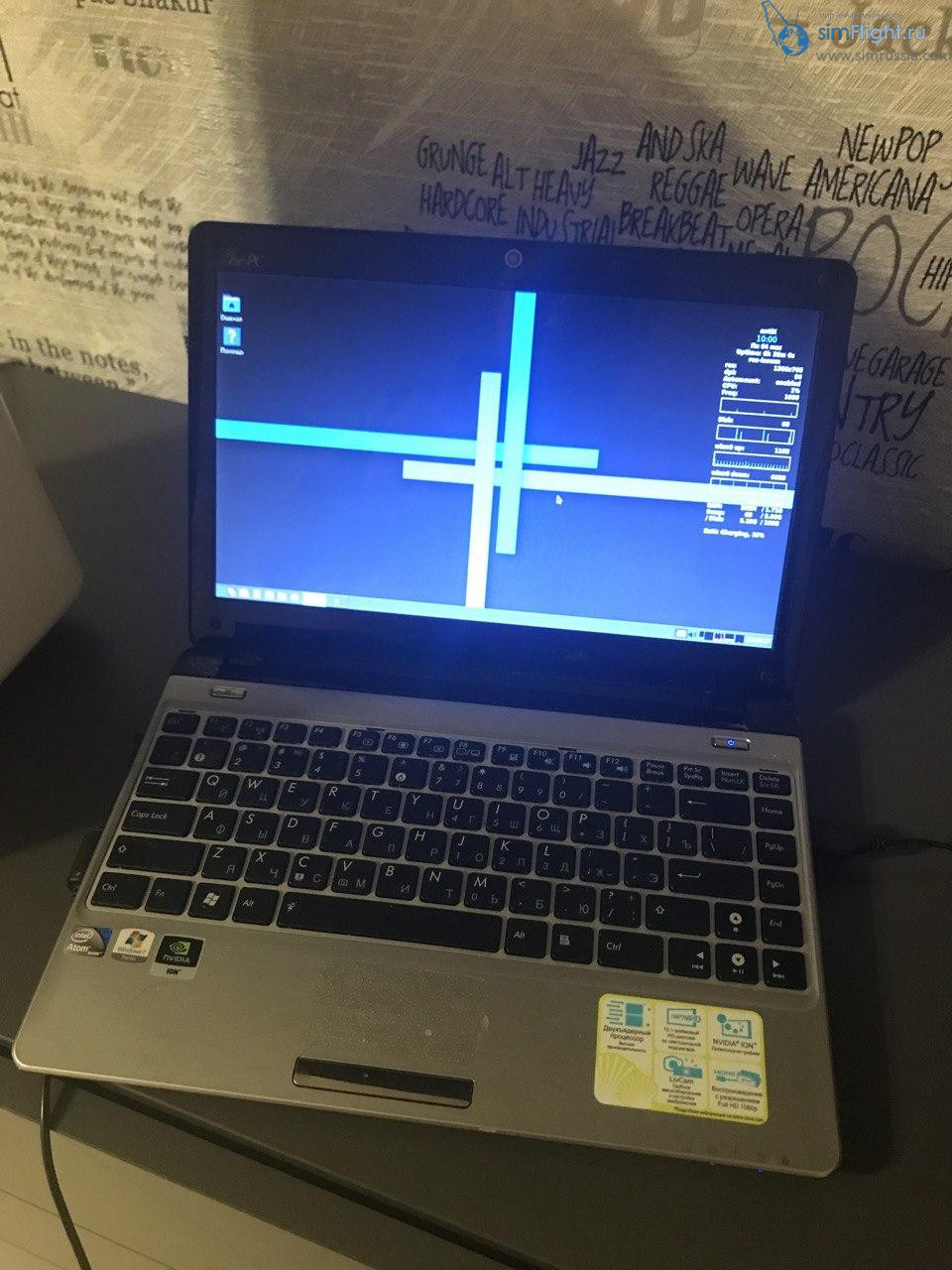
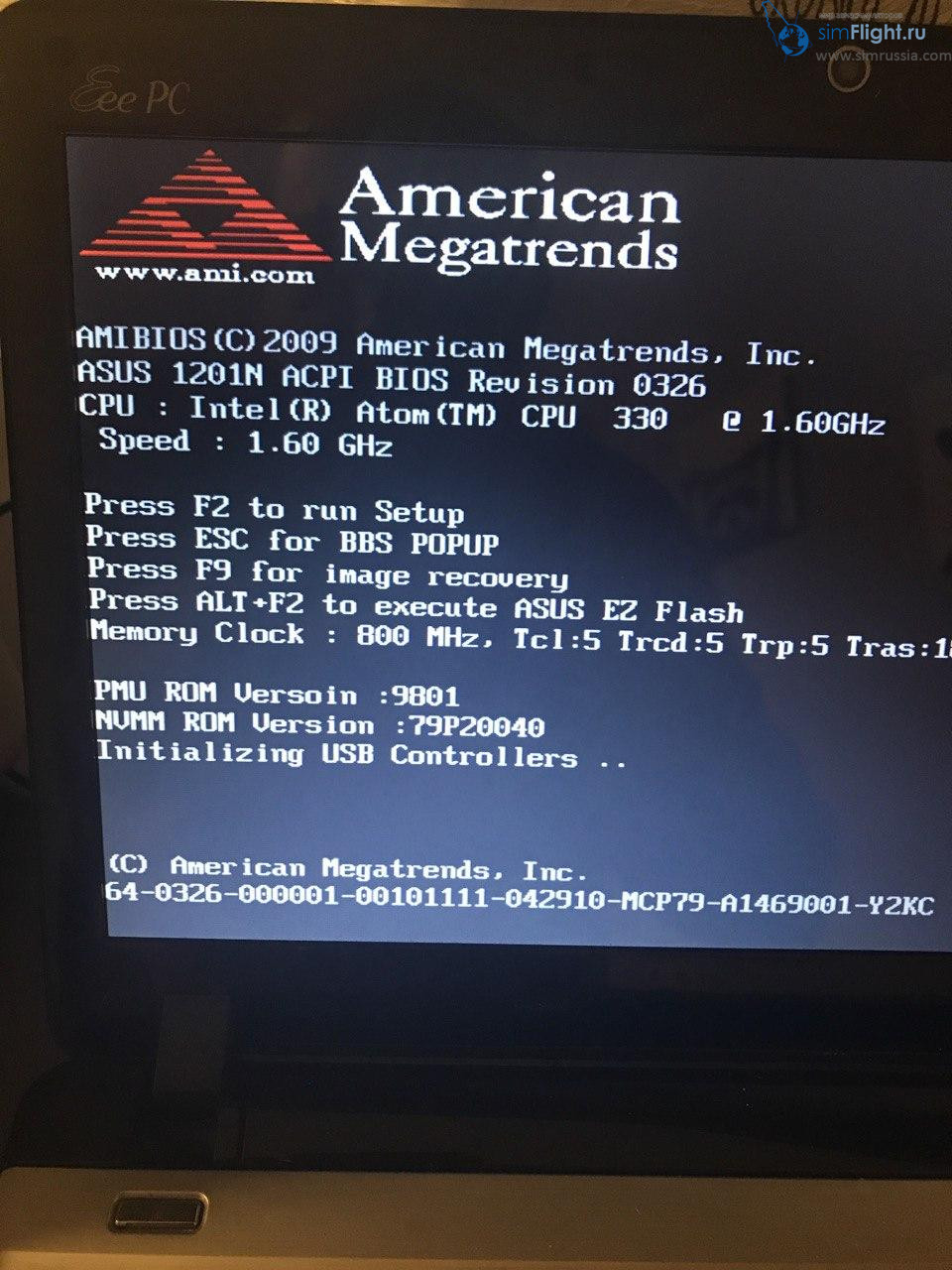
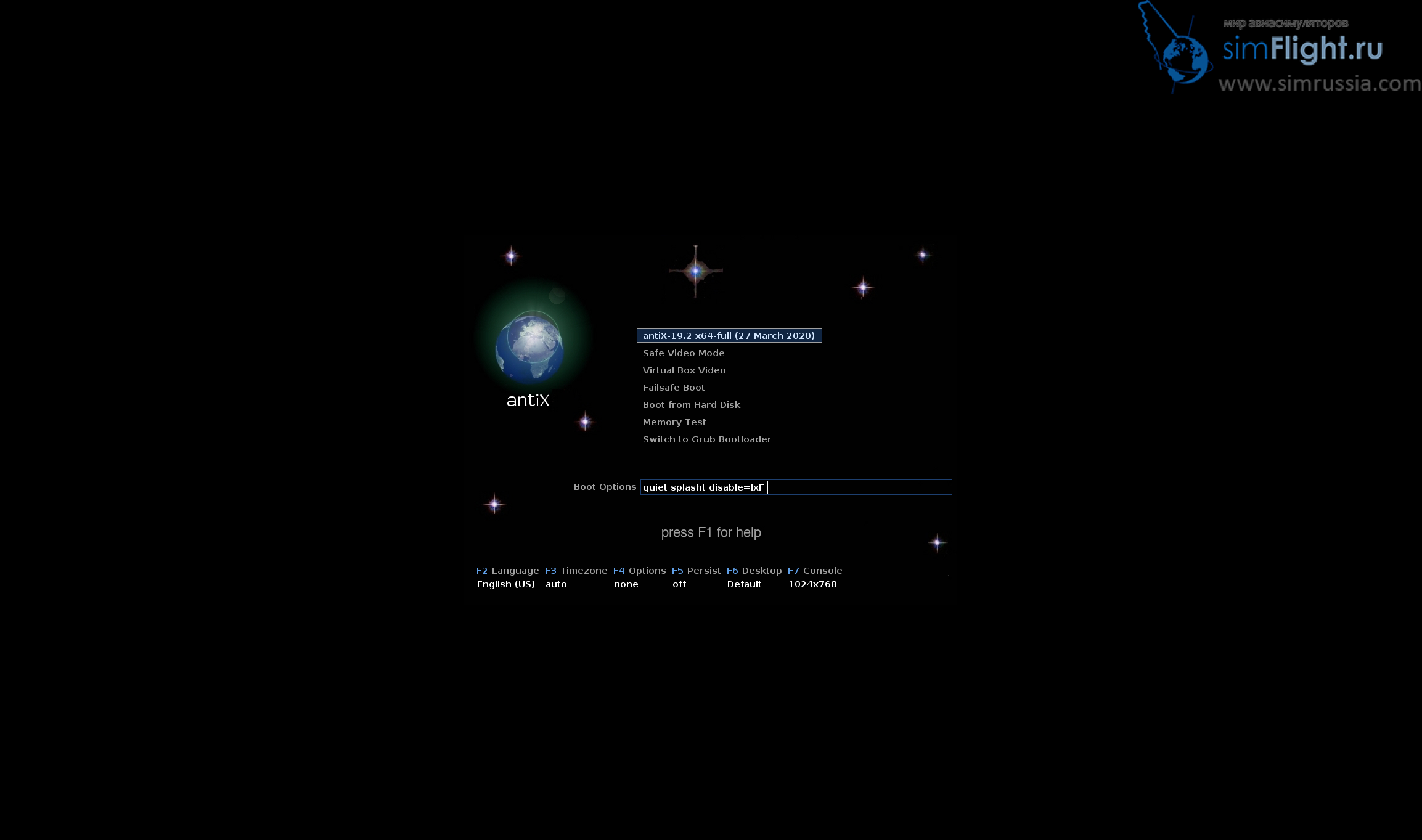
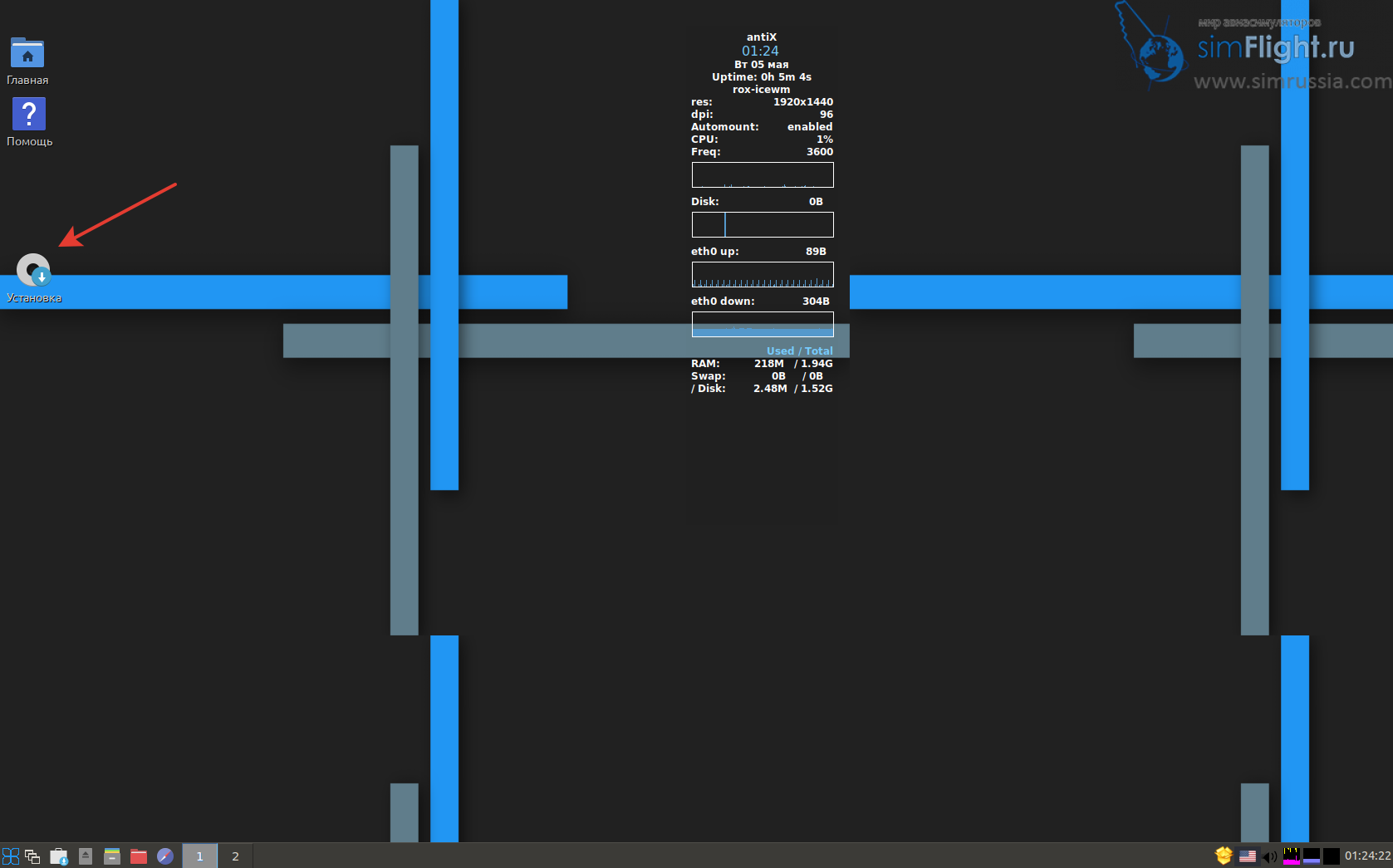

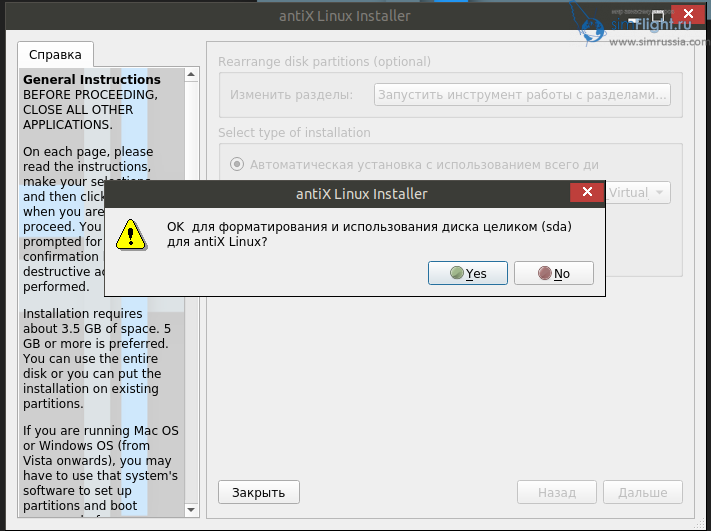
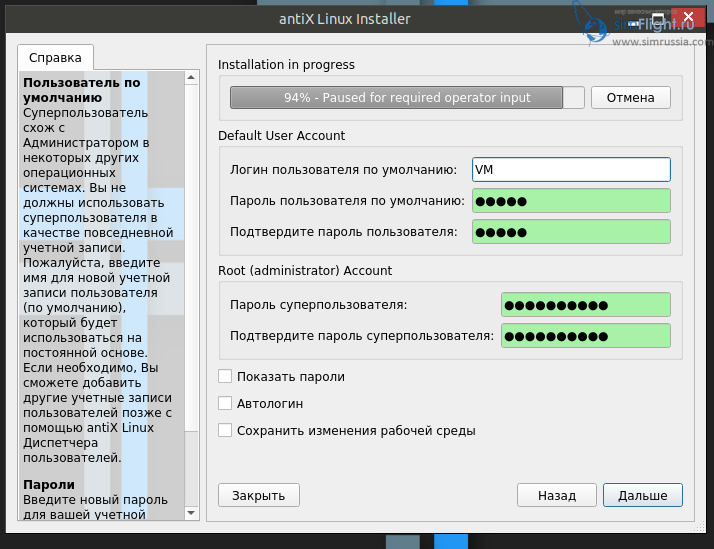
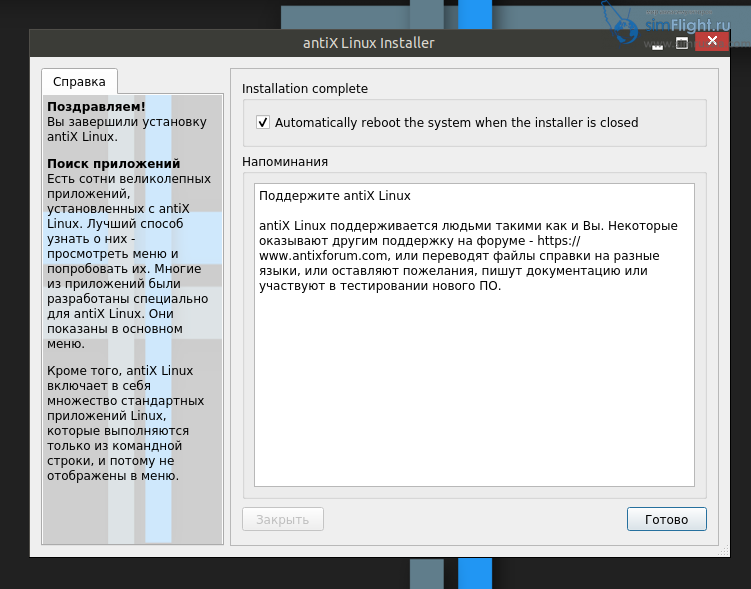
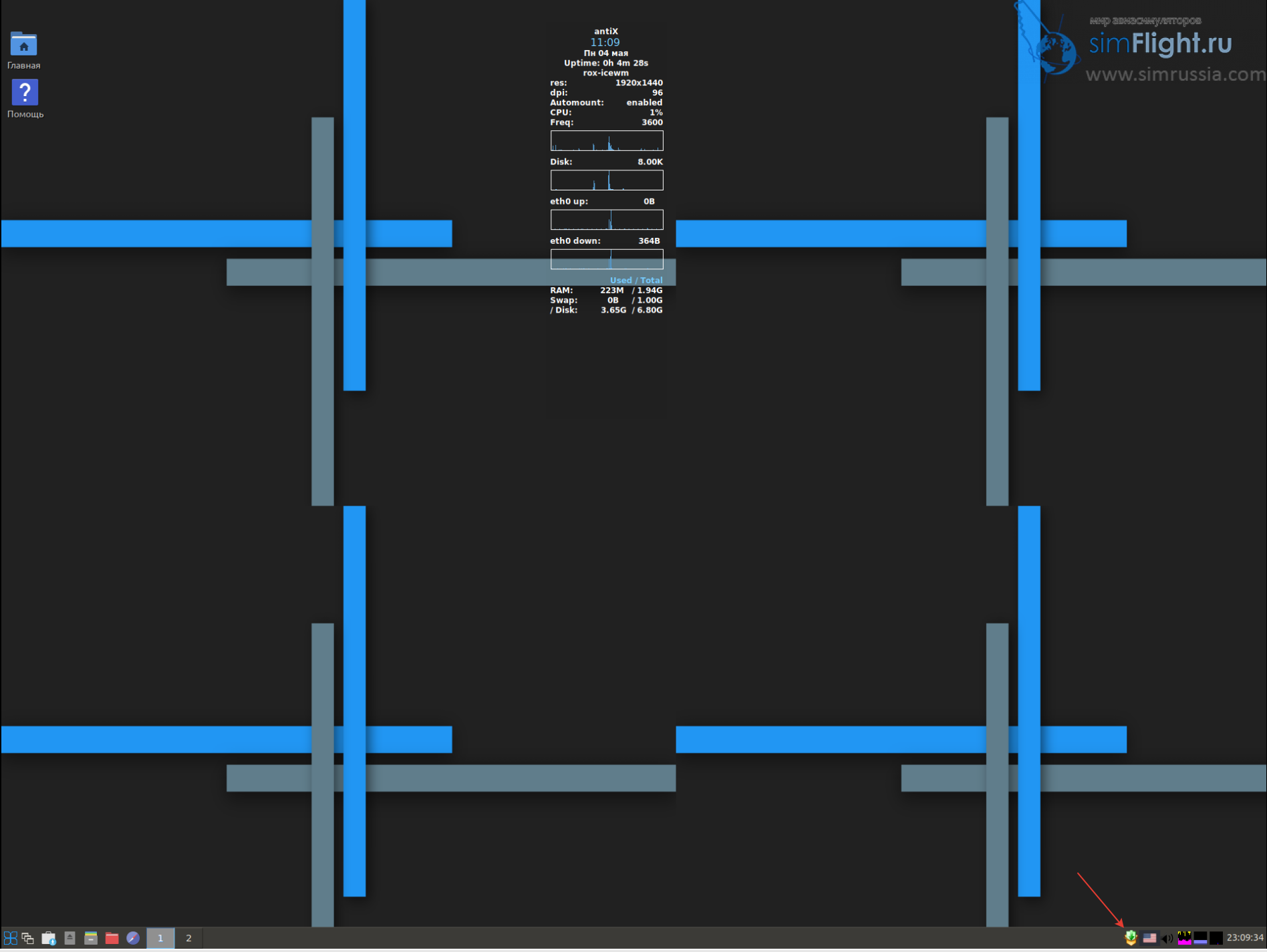

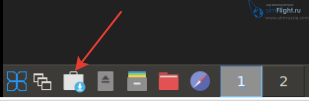



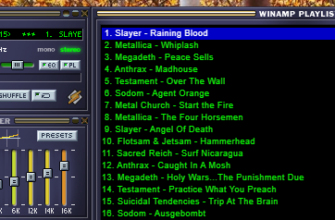




Leave a Reply