Если у вас нет возможности оплатить иностранной картой, вы всегда можете обратиться к нашему другу и партнеру Леониду. Практически любые аддоны, подписки и т.д в его 👉 ТГ канале.
Решил поделиться своим опытом по изгнанию чертей освобождению места на системном диске, т.к с удивлением обнаружил, что после установки Win10, установки всего нужного стороннего ПО, у меня осталось на SSD диске объемом 256Гб порядка 150 Гб. А вот вчера с удивлением обнаружил что свободного места всего 70Гб стало, хотя никакого ПО я больше туда не устанавливал.
Решив разобраться куда же делось столько свободного места, пошел на сайт разработчика и скачал триальную версию программы TreeSize Professional и с удивлением обнаружил что основное место на диске «сожрала» папка System Volume Information. Понимая что папка системная и просто через shift+del удалять ее опасно, пошел читать сайт technet Microsoft. В итоге способ решения проблемы достаточно простой оказался.
Весь этот объем заняло «Восстановление системы».
Теперь метод как его отключить чтобы сэкономить драгоценное место.
И в открывшемся окне вбиваем команду: systempropertiesprotection
После чего, в вкладке «Защита системы» выберите системный диск и отключите защиту через кнопку «Настроить»
И удалите все точки восстановления для этого диска, ну и на всякий случай можно уменьшить максимальный объем использования для новых точек. Вдруг после очередного апдейта опять включится Защита системы.
И еще одна папка на диске, которая занимает достаточно много места, но у всех по разному. У меня это было порядка 14 Гб. Тоже системная и так просто через удаление от нее лучше не избавляться.
Называется WinSxS. Тут потребуется манипуляций несколько побольше, и при этом результат очистки также у всех разный, кто-то сэкономит половину занятого, кто-то всего пару гигабайт.
Папка WinSxS, находится по адресу C:\Windows\WinSxS и является хранилищем компонентов Windows.
- Открываем командную строку от имени администратора и вводим команду:
Dism.exe /Online /Cleanup-Image /AnalyzeComponentStore
- Если по итогу сканирования вам напишет что рекомендуется очистка, то в той же командной строке запускаем следующую команду:
Dism.exe /Online /Cleanup-Image /StartComponentCleanup
- После этого моя папка из 14 Гб стала занимать всего 7 Гб. Хороший результат. Но можно попробовать сжать эту папку еще через команду:
Dism.exe /Online /Cleanup-Image /StartComponentCleanup /ResetBase
При помощи этой команды можно удалить все замененные версии для всех компонентов в хранилище компонентов.
- ну и знакомой нам уже командой Dism.exe /Online /Cleanup-Image /AnalyzeComponentStore
проверяем что отжали у системы еще пару сотен мегабайт.
Ну и настоятельно рекомендую к использованию программу Reg Organizer которая стоит всего 650р.
При помощи нее вы всегда сможете освобождать место от ненужного мусора, оптимизировать автозагрузку и удобно работать с реестром при необходимости, включая удобные инструменты бэкапа и восстановления.
А для того чтобы все-таки после вышеприведенных действий в случае глобального сбоя можно было восстановить работу системы, настоятельно рекомендую использовать Acronis True Image. Но в случае с актуальными версиями Windows, путем проведенных экспериментов понял, что версия продукта под номером 2021 работает лучше всего. В версии 2019 встроенный антивирусный движок порой забирал до 50% ресурсов процессора, и отключение его не помогало. В случае с версией 2021 все отлично
Да, касаемо Акрониса, зайдя на его страницу видим что там подписка только на год, но если вы покупали ране их продукты, то можно купить апгрейд бессрочный, что я недавно и сделал, и тем более в день всемирных распродаж в честь дня холостяка, или что -там было, обновление обошлось всего в 15 евро
Надеюсь материал был полезен. Берегите себя и свой ПК 😊

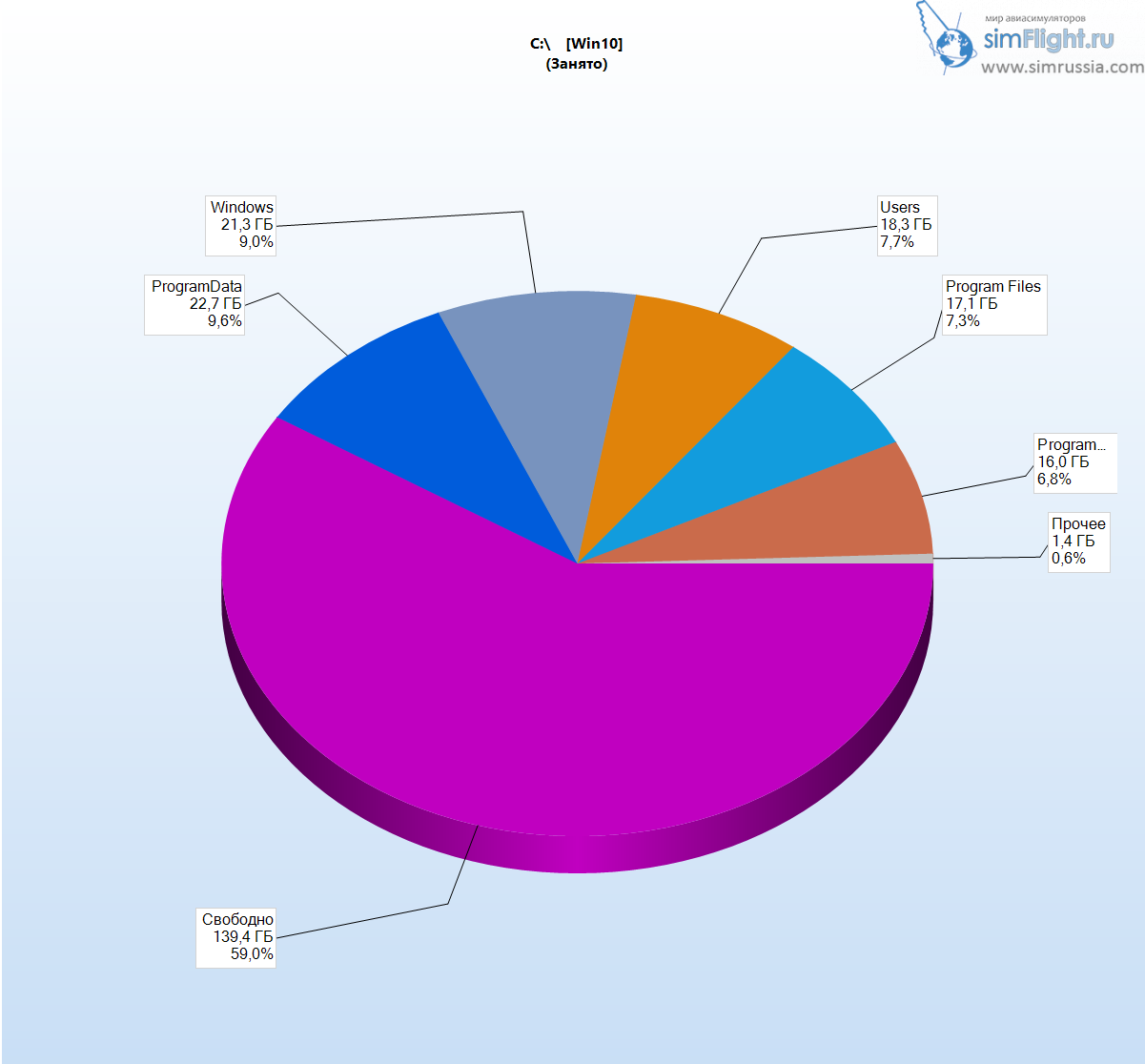

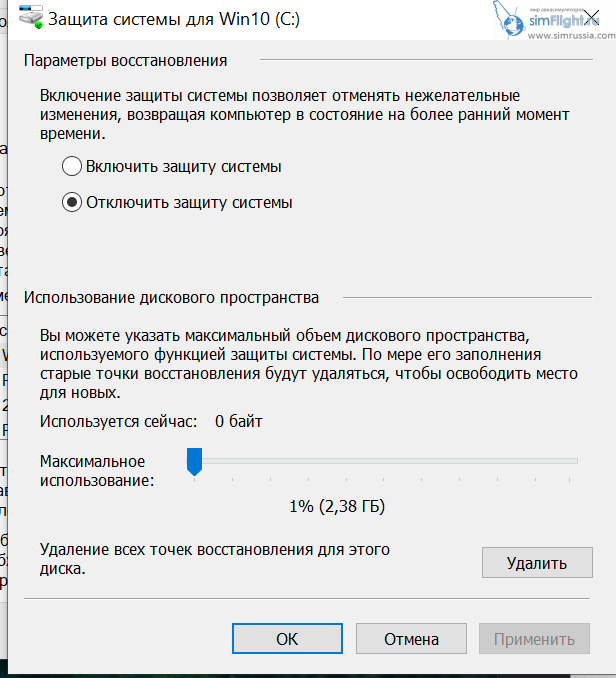

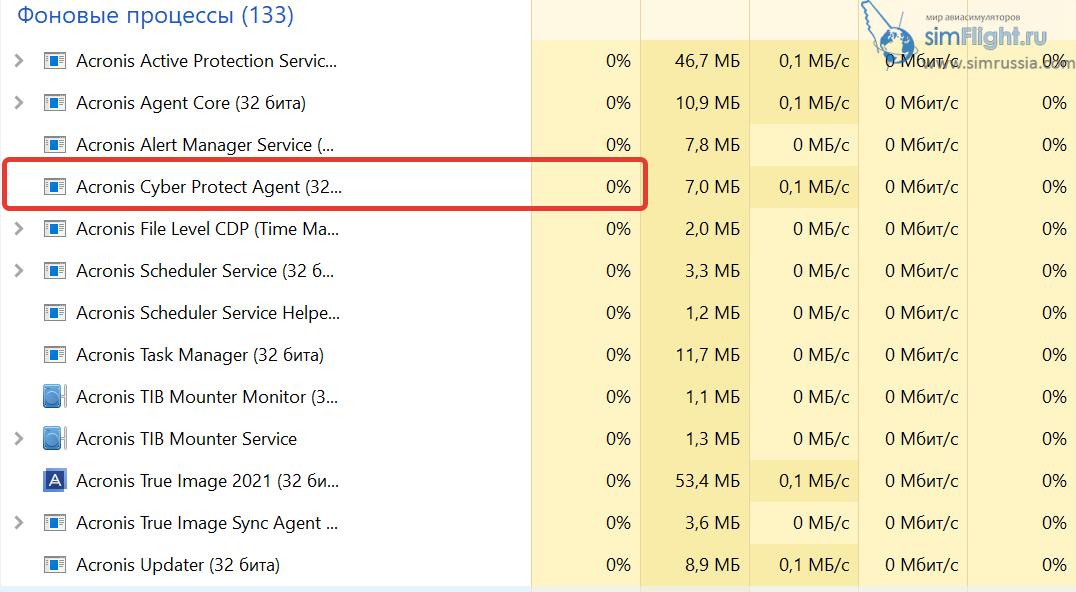



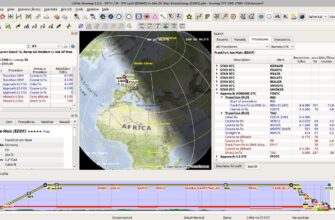

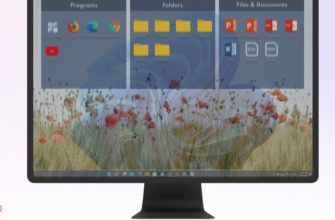



Почему нет совета удалить из програмдаты копию препара для восстановления?
69Мб спасут мир?
Тут скорее о том, что P3Dv5 оставляет там весь свой инсталлер.
Сергей, вы удивитесь, но это не баг, а фича. P3D считается ПО для профессионального использования и он сохраняет свои файлы там не просто так, они нужны для операции «восстановления». Но если что, то на свой страх и риск вы можете удалять его файлы там.
Потому что кому-то ещё может пригодиться для восстановления. На самом деле очень удобно. И если место позволяет то почему бы не оставить.
А кому-то это лишние 13-15 гигов памяти. Я, например, никогда восстановлением не пользовался, по-моему, проще заново накатить.
а к чему это вообще все?
речь в статье о месте которая забирает сама ОС, а не сторонние приложения. А если я препар не пользую, а пользую ХР, например. ну и т.д)
Прямо относится к названию темы и узкому направлению сайта) Я вот сам обнаружил копию препара т.к. случайно наткнулся на прогу windirstat и просканил диск. У меня он хоть на 120 гб, памяти хватает даже если там препар лежать будет. Я понимаю, некоторые проги имеют функцию восстановления, но, блин, забивать в данном случае 15% места на жестком диске, ну такое.
Удобно, когда эффекты чудят и т.п. сюрпризы. Знаю две конторы сукноделов после которых ломаются дефолтные эффекты. Одна и РФ, друга из Польши. Восстанавливаешь коннект и всё как должно быть. Аналогично с автогеном, некоторые новички платных сцен ломают сее и восстановление с помощью ОРБХ не помогает. Опять восстановил коннект и после одной манипуляции в Централе у тебя всё в норме. Удобно, мне нравится.
Заново конечно можно, но так быстрее банально.