Да друзья, хочу с вами поделиться еще одним полезным инструментом который много чего умеет, все в одном флаконе, и главное качественно и задаром. Для кого-то это конечно не новость, а кому-то и будет полезно.
Симмеру в первую очередь надо что: сделать скриншотик, симмеру задроту еще и записать видео. А хардкорному задроту еще и мониторить потребляемые симулятором ресурсы, и выводить температуру процессора и видеокарты прямо в окне симулятора. Соглашусь что скриншоты можно делать встроенной в симулятор кнопкой. Даже через GeForce Experience можно их делать, и видео там же писать. В общем вариантов масса, а вот универсальное решение и главное бесплатное – одно. После недавнего глобального и дорогого апгрейда я вынужден отвернуться от платного софта, кушать доширак и довольствоваться сигаретами без фильтра (Djarum Classic, кстати рекомендую, лучше чем Астра). Поэтому в поисках такого универсального солдата я вспомнил про эту утилиту.
Речь идет о бесплатной утилите от MSI (это известный производитель видеокарт и материнских плат) под названием MSI Afterburner.
MSI Afterburner умеет мониторить все необходимые параметры:
- Температуру графического процессора.
- Температуру центрального процессора.
- Уровень загрузки и того и другого, для определения «узких мест» системы.
- Частоту кадров (FPS).
- Скорость вращения кулера видеокарты.
- А также множество других показателей, не столь нужных обычному геймеру, вроде частот и напряжений, а также информации о файле подкачки.
Само собой, вы сами назначаете, что мониторить и отображать на Оверлейном Экранном Дисплее (ОЭД, он же OSD). А ещё MSI Afterburner может захватывать видео и скриншоты, и разгонять видеокарту. В общем, полный фарш!
Все что умеет делать утилита вы можете ознакомиться на официальном сайте программы, и там же ее и скачать. Ниже я просто покажу как ее настроить, чтобы получить нужные параметры мониторинга на экране в любой игре.
Я решил вывести информацию о загрузке видеокарты, температуре процессора, его загрузку и частоту, а также количество фпс в окно симулятора. Вот как это выглядит:
Руководства по разгону видеокарты я тут писать не буду, найдете сами если надо, а вот как получить такие данные в симуляторе – покажу.
После того, как вы установили программу, Жмакаем в окно настроек в ее главном окне
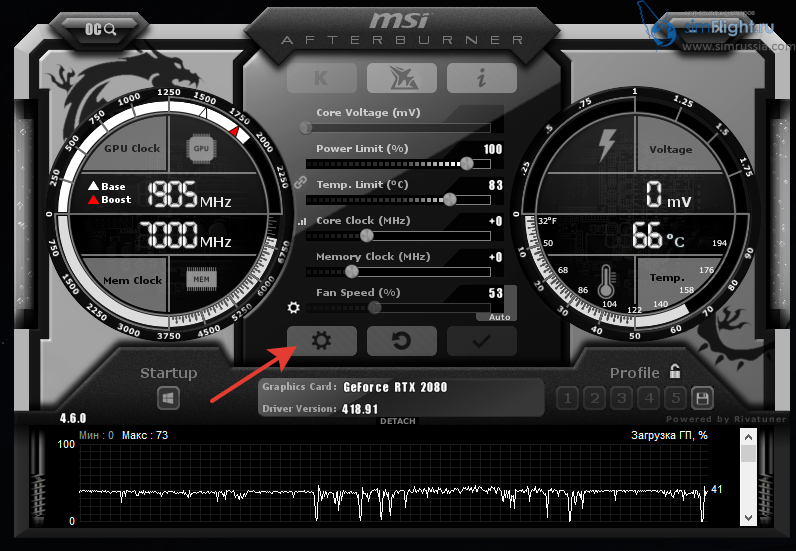 В первой вкладке рекомендую поставить две галочки, чтобы программа запускалась сама после загрузки ОС.
В первой вкладке рекомендую поставить две галочки, чтобы программа запускалась сама после загрузки ОС.
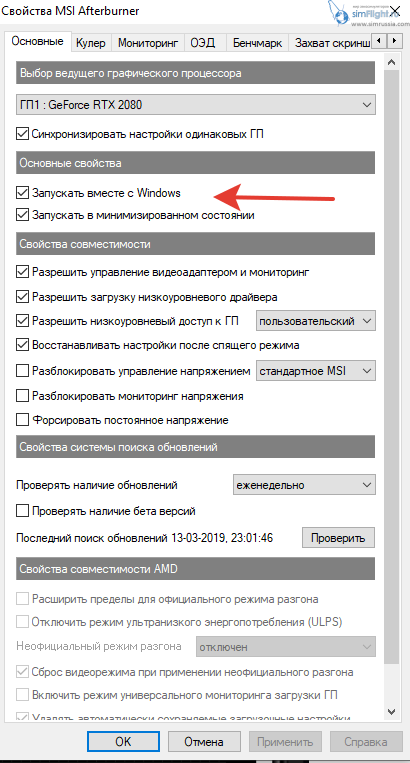 После чего, “прыгаем” во вкладку Мониторинг, и там ставим галочки напротив тех параметров, которые вы хотите видеть на экране, ну и не забываем ставить галочку “Показывать в ОЭД” у каждого выбранного вами параметра. А то мониторить будет, а на экране не отобразит.
После чего, “прыгаем” во вкладку Мониторинг, и там ставим галочки напротив тех параметров, которые вы хотите видеть на экране, ну и не забываем ставить галочку “Показывать в ОЭД” у каждого выбранного вами параметра. А то мониторить будет, а на экране не отобразит.
По умолчанию отображаемые данные находятся по углам монитора, в дефолте левый верхний. Если там отображается какая-то важная информация, которая перекрывается этими данными, то все можно подвинуть в любую часть экрана. Для этого идем в соседнюю вкладку “ОЭД” и нажимаем там кнопку “Дополнительно”
Открывается окно RivaTuner (олдфаги должны помнить такую тулзу 😎) и указанными стрелочками двигаем наши показатели в любую часть экрана – хоть посередине ставьте
Далее, во вкладках “Захват скриншотов” и “Захват видео” назначаете нужные вам сочетания клавиш для этих действий и указываете папку куда сохранять, а в окне захвата видео, можете еще выбрать параметры видеофайла которые будут использованы при записи.
В целом настроек много, но благо все на русском, в конце-концов есть хелп, если что непонятно.
Надеюсь мой сегодняшний пост окажется полезным для многих читателей нашего портала.
+100 мне в карму 😋✌




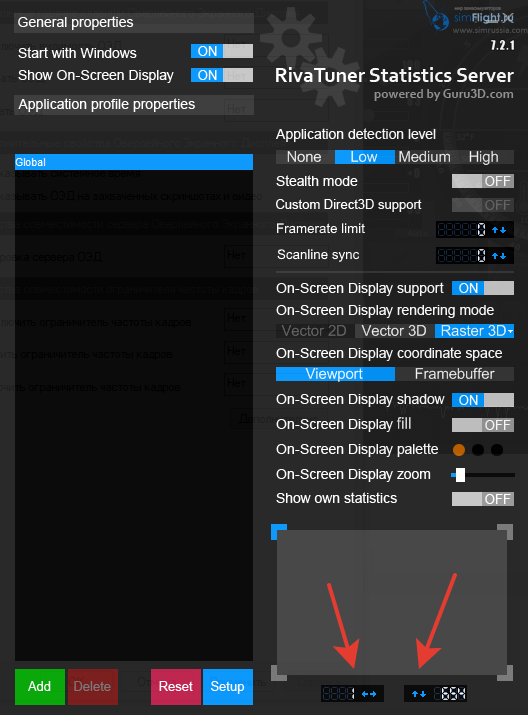




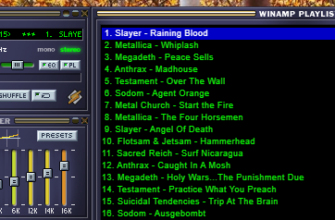




Leave a Reply