 Как известно, важно делать бэкапы важных данных, для того чтобы в случае какого-либо сбоя можно было без проблем восстановить ценную информацию, накопленную днями, месяцами, годами и т.д. Есть множество программ для этого, которые выполняют это как вручную, так и по расписанию. Вообще на самом деле не важно как делается бэкап, важно как он восстанавливается. Вообще по правилам безопасности, бэкап должен храниться в 3-х местах, но это правило безопасности применимо конечно к корпоративным данным. Для домашнего пользователя это излишне наверное, но если все-таки вам очень ценны ваши данные, можно хранить бэкапы в 2-х местах: например один на жестком диске, второй записать на BD диск. Диски DVD к сожалению уж очень малы для сегодняшних объемов. Но это все относительно, у всех свои потребности в объемах хранимых данных. Для посетителей нашего сайта наверное одни из самых ценных данных являются данные на системном диске, и данные на диске где установлен симулятор. Попробую поделиться своим опытом по сохранению и восстановлению этих данных.
Как известно, важно делать бэкапы важных данных, для того чтобы в случае какого-либо сбоя можно было без проблем восстановить ценную информацию, накопленную днями, месяцами, годами и т.д. Есть множество программ для этого, которые выполняют это как вручную, так и по расписанию. Вообще на самом деле не важно как делается бэкап, важно как он восстанавливается. Вообще по правилам безопасности, бэкап должен храниться в 3-х местах, но это правило безопасности применимо конечно к корпоративным данным. Для домашнего пользователя это излишне наверное, но если все-таки вам очень ценны ваши данные, можно хранить бэкапы в 2-х местах: например один на жестком диске, второй записать на BD диск. Диски DVD к сожалению уж очень малы для сегодняшних объемов. Но это все относительно, у всех свои потребности в объемах хранимых данных. Для посетителей нашего сайта наверное одни из самых ценных данных являются данные на системном диске, и данные на диске где установлен симулятор. Попробую поделиться своим опытом по сохранению и восстановлению этих данных.
Как я говорил, есть множество различных программ для создания и восстановления: Acronis, O&O DiskImage, Norton Ghost и т.д. Я использую уже наверное года 4 решение от компании Paragon. Называется продукт “Домашний эксперт”. Текущая версия 12. Объясню почему я использую именно этот продукт:
- Цена. Стоимость и функционал как минимум в 2 раза ниже цены конкурентных решений.
- Ни разу еще не подвел, в отличие например от того же решения Acronis, который попросту не смог в нужный момент восстановить данные. Техподдержка Акрониса тоже ничем не помогла.
- Возможность при загрузке с загрузочного DVD или USB носителя подгрузить драйвера для различных контроллеров, в случае если он их не понимает самостоятельно.
- И много других плюсов. Достаточно зайти на страницу продуктаи посмотреть весь его функционал.Вкратце:
– Набор инструментов для обслуживания компьютера
– Резервное копирование и восстановление данных
– Миграция системы на новый жесткий диск или в виртуальную среду
– Сегментирование и дефрагментация жесткого диска
– Затирание конфиденциальной информации
Решение достаточно простое в управлении, интуитивно понятное, а для продвинутых пользователей есть возможность переключиться на более расширенный интерфейс для более гибкого манипулирования своими действиями с дисками.
Итак, представим ситуацию. Установили мы операционную систему, все нужные драйвера, нужный софт и т.д. В случае какого-либо сбоя возможны глюки и некорректная работа ОС и приложений. Есть как минимум 2 способа выйти из этой неприятной ситуации:
1. Установить ОС и весь софт заново, на что можно потратить не один день.
2. Восстановиться из резервной копии, что займет от 20 минут до часа.
Какой из этих способов приемлем – решаете вы самостоятельно. Но мне например жалко личное время, и зачем трудности, когда все можно решить в пару кликов мышом 🙂
Естественно я пойду вторым способом решения проблемы, поэтому опишу последовательность действий, для того чтобы можно было без проблем в максимально короткие сроки получить рабочую систему.
Для начала необходимо приобрести программу Paragon Домашний эксперт. Почему купить, а не скачать с файлообменников, потому что достаточно часто обновляется дистрибутив, где фиксят разные баги, добавляют новые опции и фичи. Вы можете официально обратиться в саппорт в случае возникновения проблем, и вам обязательно помогут. В общем преимущества лицензии очевидны, тем более стоит программа не так дорого по сравнению с конкурентами и с тем что она дает на выходе . Опять же решение за вами.
Ладно.. продолжим. Устанавливаем и запускаем программу. По умолчанию программа запускается в простом режиме. Тут все просто и понятно даже для продвинутых домохозяек.
Так же если вам не хватает нужного функционала, и вы четко понимаете что будете делать и какой алгоритм действий необходим, то можно переключиться в режим для опытных пользователей.
Я не буду заострять внимание на втором режиме работы, а пойду простым путем. Если справитесь, то и в режиме для опытных пользователей разобраться не составит особого труда. Тем более там на каждом этапе в начале работы всегда есть подсказки, которые при необходимости можно просто отключить :).
Сейчас нам необходимо сделать образ диска с системой. Для этого в левой части интерфейса мы заходим в раздел “защита и восстановление данных”
Выбираем пункт “Интеллектуальное архивирование”, после чего запускается мастер архивирования
После чего нам в следующем окне необходимо выбрать данные, которые мы хотим сохранить
Соответственно выбираем диски или разделы которые хотим сохранить для того чтобы в случае необходимости можно было восстановиться
Соответственно, поскольку система установлена у меня на диск С, я ставлю галочку в нужном чекбоксе. Там же внизу можно изменить параметры архивирования, например задать степень сжатия архива (но помним что при увеличении сжатия, увеличится время создания архива и соответственно восстановления), или например чтобы архив был или единым целым файлом, или разбивался на куски по 4Гб, для того чтобы их потом можно было сохранить на DVD дисках. Так же можно защитить архив паролем, для того чтобы в случае если до него доберется злоумышленник, он не смог использовать ваши данные. Так же для экономии места и уменьшения размера архива можно сказать программе чтобы не включала в архив вспомогательные файлы (типа pagefile.sys, hiberfile.sys) которые занимают достаточно много места на диске, и соответственно в архиве.
Далее мы выбираем место сохранения архива
Для более быстрого создания архива нам необходимо для начала положить его на физический диск, а уже потом скопировать или на другой жесткий диск для надежности, ну или записать на болванки файлы, если вы задали опцию разбивать архив на тома. Так же можно сразу положить архив на другой комп при наличии у вас домашней сети
Соответственно выбираем месторасположение архива и задаем ему имя. В данном случае для простоты понимания я пишу нечто такое: sys10oct2012, что для меня означает системный диск и дата создания архива
Там же внизу окна видно, какой объем займет ваш архив, и сколько свободного места на выбранном для хранения архива диске. Если места на выбранном диске будет недостаточно, то программа вас об этом предупредит, и придется выбрать другой диск для хранения.
Дальнейшим шагом останется или запустить задачу на исполнение, или настроить ей расписание, а так же есть возможность написать комментарии к архиву, если для вас это важно и имеет значение.
После нажатия кнопки “Далее” вам предложат еще раз проверить все настройки создания архива, для того чтобы не допустить досадных ошибок
После того как мы убедились что все параметры создания архива правильные, жмем кнопку “Далее” и идем пить кофе или чай 🙂
Скорость создания архива зависит от нескольких критериев:
1. Объема сохраняемых данных;
2. Степени сжатия;
3. Скорости дисков на которые делается бэкап.
Для примера у меня данные 43Гб при нормальном сжатии архивируются минут за 10-15. Более точно не замерял 🙂 При этом объем занятых на диске данных составляет порядка 83 гигов. Т.е при нормальном сжатии коэффициент 1:2 что вполне нормально. Так же в меню создания архива можно установить галочку “выключить ПК по завершении операции”. Поставили например делать бэкап на ночь, и пошли спать или гулять:)
Далее, после создания диска с системой можно аналогично сохранить образ диска где установлен симулятор. Идем аналогичным способом в меню, и выбираем соответственно диск с симулятором и так же сохраняем.
После чего можно не бояться что в случае какого-либо сбоя вам придется тратить кучу времени на поиски глюков, восстановление работоспособности системы и симулятора. Просто воспользуемся услугами данного ПО и достаточно оперативно восстановим систему и симулятор в рабочее состояние. Восстановление правда займет несколько поболее времени чем создание, но это всяко лучше чем устанавливать всю систему и симулятор заново.
Для примера при указанных параметрах восстановление системного диска у меня занимает порядка 20 минут, восстановление диска с симулятором порядка 40 минут. При занятых на диске с симулятором порядка 220 гигах
![]()
размер архива получается порядка 143 гигабайт.
Да возможно просто какие-то файлы задействованные для симулятора сжимаются хуже, поэтому и пропорция получается не 1:2. Но это уже не столь важно. Главное иметь надежное место для хранения.
Чтобы восстановиться, мы опять же обращаемся к мастеру восстановления
И там уже аналогично выбираем нужный архив, и восстанавливаем его на нужный диск или раздел диска.
Ничего там сложного нет, все просто и интуитивно понятно.
Хинт № 1. Например вам не надо восстанавливать весь архив, а вы хотите достать повредившийся файл, например FSUIPC4.ini. Для этого достаточно воспользоваться мастером перемещения файлов
Опять же запускается понятный мастер, который поможет вам вытащить файлы или папки из архива. Выбираем нужный вам архив, раскрываем его деревом, выбираем нужную папку или файл которые вам нужны, и скидываем его в буфер обмена
Далее все просто и понятно, сохраняете файл куда вам удобно, и потом копируете уже средствами Windows куда необходимо восстановленные файлы.
Хинт № 2.
Сейчас многие переезжают на диски SSD. При этом как правило переезд особо гладким штатными средствами не всегда получается корректным. В большинстве случаев требуется переустановка ОС и всего софта. Чтобы не тратить на это кучу времени, в программу встроен мастер миграции с HDD на SSD
Опять же интуитивно понятным мастером выбираем диск с которого хотим переехать, и диск на который хотим переехать. Немного терпения, и вся ваша инфа корректно мигрирует со старого диска на новый, после чего старый диск можно выводить из системы, ну или использовать под другие цели, например под то же хранение архивов. Причем программа очень корректно выполняет перенос системных загрузочных дисков, при этом сохраняются все активации ПО, которое у вас установлено в системе и активация привязана к железу. Например те же крафты от PMDG не попросят после миграции повторной активации. Мелочь, а приятно 🙂
Да наверное я не упомянул еще о том, что в этой же программе можно создавать разделы, логические диски, менять их размер, форматировать, конвертировать из одной файловой системы в другую, дефрагментировать диски и конвертировать систему в виртуальные образы для использования в виртуальных машинах (например для экспериментов не на рабочей системе).
Т.е если сравнить с тем же Акронисом, у него надо купить 2 программы: True Image и Disk Director, при этом потратить денег в 2 раза больше, и все равно не получить всего функционала который есть в решении от Paragon.
Можно в принципе еще долго рассказывать о функционале этой программы, но цель у меня была другая, думаю я ее донёс.
Берегите время, и нервы 🙂
Желаю удачи!!!





















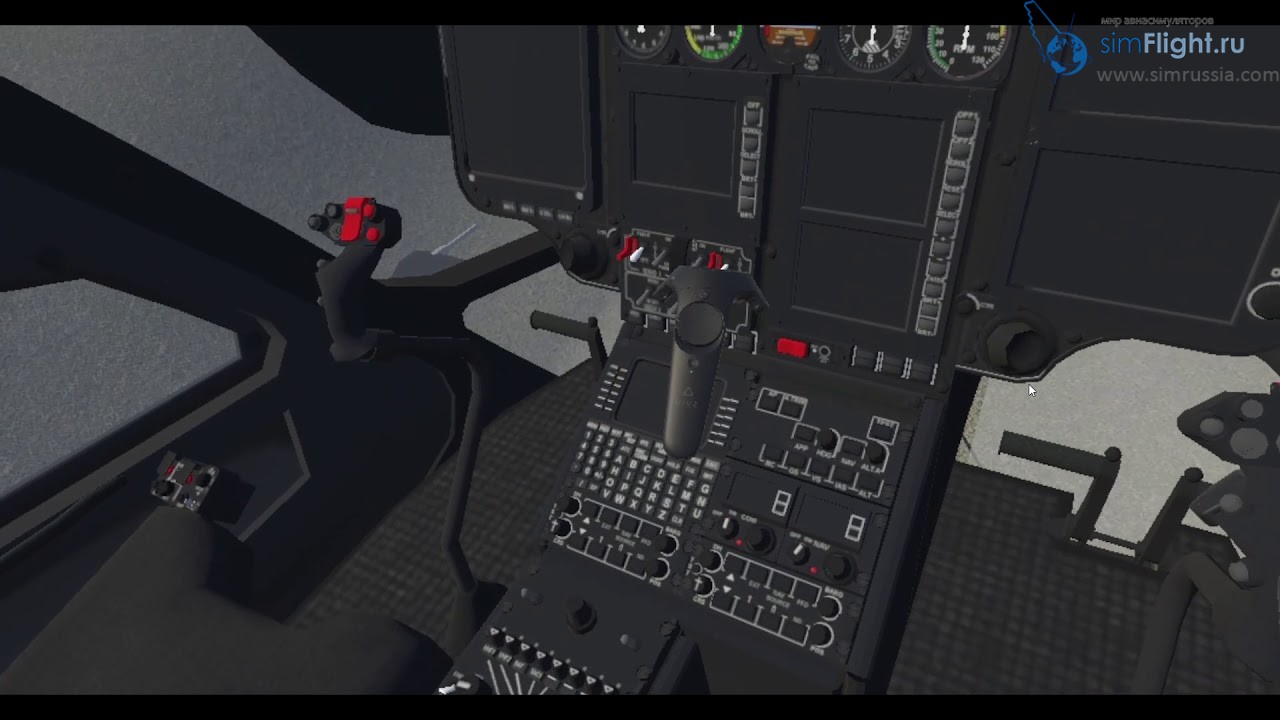


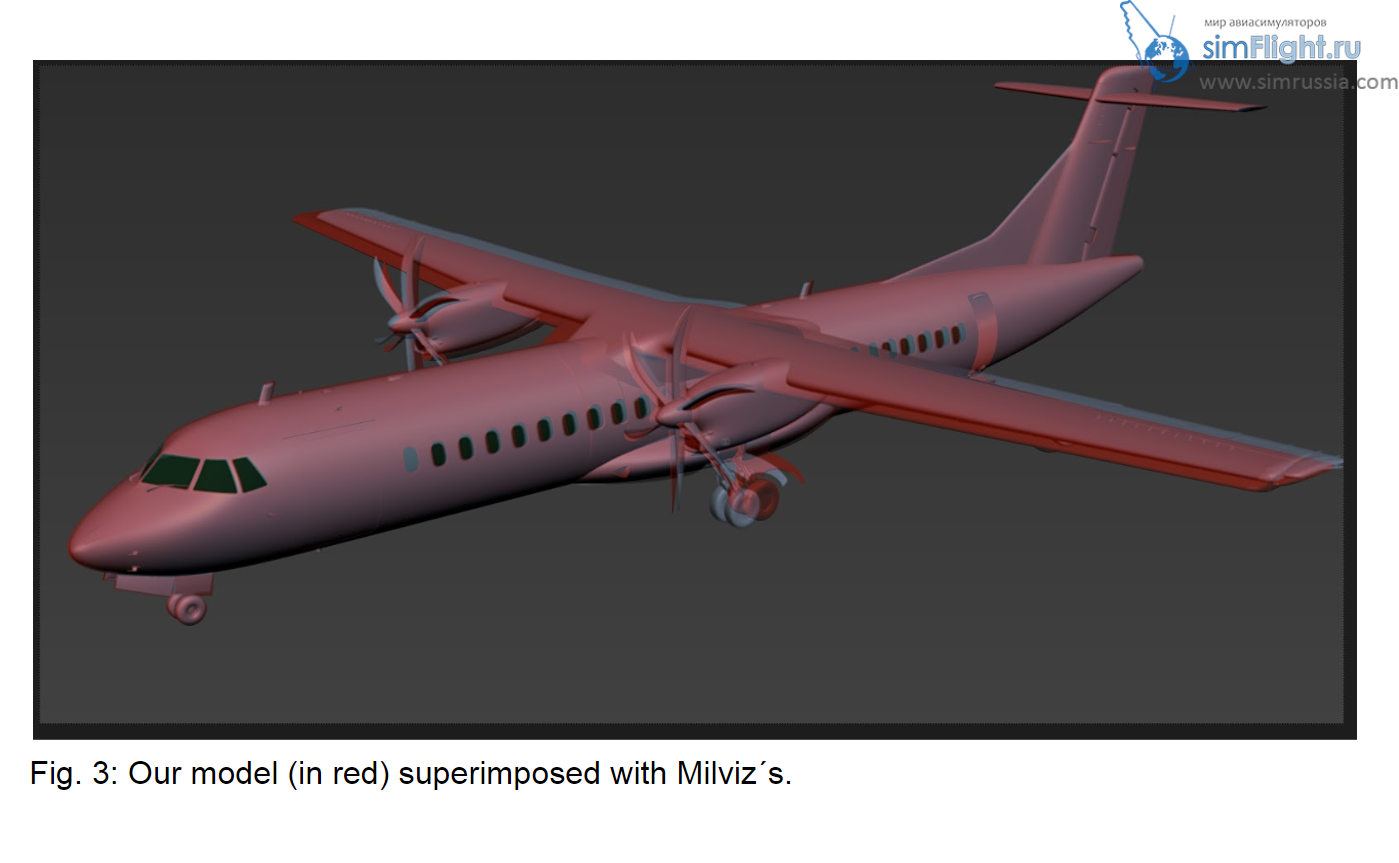
Leave a Reply