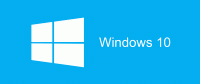 Так, хоть народу и меньше за эту тему пока проголосовало, но тем не менее начну с нее. Про сам P3D уже много чего написано, потому про него чуть позже будет. А пока про большинством нелюбимую 10-ку). Итак, почему все-таки Win 10?
Так, хоть народу и меньше за эту тему пока проголосовало, но тем не менее начну с нее. Про сам P3D уже много чего написано, потому про него чуть позже будет. А пока про большинством нелюбимую 10-ку). Итак, почему все-таки Win 10?
Первая и наиболее понятная большинству кастомеров причина, это DirectX. DirectX – это это набор API, разработанных для решения задач, связанных с программированием под Microsoft Windows. Популярность DirectX получил как средство разработки видеоигр. Каждый раз вместе с запуском новой редакции Windows, Microsoft выпускает новую номерную сборку DirectX, позволяющую создавать еще более реалистичные и качественные визуальные эффекты, продуктивнее использовать ресурсы компьютера. Для Windows 7 – DirectX закончился на версии 11.1, а это говорит о том, что если вы любитель не только в симулятор полетать, а и в другие игры погамать, то на 7-ке скоро не будет такой возможности, ввиду отсутствия нужных библиотек. По умолчанию в ОС Windows 10 предустановлена 12-я версия DirectX. Данная сборка – последняя редакция библиотеки, и обновлять её не требуется. Кроме того, если вы вдруг являетесь обладателем приставки X-Box, то после крайнего обновления ОС, все игры можно покупать или на приставке или компе, и играть там где вам удобно. Отныне игры не будут делиться на приставочные и для ПК. Удобно. Кстати Forza Motorsport очень клевая гонка и бесплатная, а доступна только на Win 10 🙂
Вторая, не менее значимая причина, это некоторое новое железо, которое просто не заведется в Win7, например некоторые накопители SSD от Samsung просто не работают в старушке 7-ке. Скоро к их рядам примкнут новые процессоры Intel и прочие чипсеты и контроллеры на материнках.
Третья причина это многозадачность и распределение памяти. По поводу работы с приложениями в обоих системах можно вести дискуссии вечно. Одни будут твердить, что «виртуальные рабочие столы» бесполезная функция, а любители многозадачности скажут свое утвердительное «да» в пользу этого нововведения. Вообще, акцент работы в Windows 7 ставится на производительность, а в Windows 10 на многозадачность. Соответственно, много приложений семёрка не потерпит, будет тормозить, а Windows 10 будет убавлять распределение ресурсов на каждое приложение так, чтобы работа системы была без сбоев. Этому способствуют частые обновления от Майкрософта, но, иногда, из-за них некоторые приложения «отваливаются» на время. Плюс «виртуальных» рабочих столов в том, что можно распределить свою деятельность на несколько блоков, каждый из которых будет отвечать за определённую сферу. К примеру, можно создать рабочий стол для учёбы, другой для работы, третий для игр. В итоге вы получите три идентичных рабочих стола, но приложения не будут пересекаться. Пока работают приложения с одного рабочего стола, на втором и третьем они «замораживаются» и не мешают уже работающим. В Windows 7 такая функция не реализована. Понятно что у всех свои задачи и требования, поэтому этот пункт не для всех важен.
Четвертая причина, лично для меня это синхронизация и календарь. Синхронизация рабочего окружения это очень полезная фича, когда например дома на компе настроено все, на рабочем компе, или на ноуте логинишься под своей учеткой MS, и получаешь тоже самое рабочее окружение. Про календарь мне например удобно то, что появилась возможность вбивать всякие события и напоминания прямо в него, тот что в трее, и система тебе напомнит о событии. Причем вбить можно на домашнем компе, а уведомление получить на рабочем ПК или на телефоне, все благодаря вышеупомянутой синхронизации. Так что ничего важного не будет пропущено.
Пятая причина. Возвращение в исходное состояние Чистая установка Windows может быть сложным делом, требующим наличия установочного диска, флешки или образа системы, сделанного после её установки и настройки. Windows 10 упрощает процесс, предлагая сбросить настройки до заводских с сохранением персональных файлов или же вернуть компьютер в исходное состояние, полностью удалив файлы и оставив чистую систему.
Производительность: В программе PCMark 7 были получены интересные результаты: Windows 10 опережает 7-ку в среднем на 600 пунктов. Дальнейшее тестирование показало, что по каким-то причинам в Windows 10 более высокая скорость «воспроизведения и кодирования видео» по сравнению с предыдущими операционными системами Microsoft. Скорость была почти вдвое выше при достижении битрейта в 9600 кбит/с.
Улучшенная поддержка нескольких мониторов: В Windows 8 и 10 поддержка нескольких мониторов для опытных пользователей значительно улучшена. В Windows 7 управление ими было хаотичным, часто требовалась помощь сторонних приложений. Теперь встроенные инструменты Windows достаточно сильны, чтобы назначать отдельные обои на каждый монитор, настраивать панели задач. Windows 8.1 представила масштабирование DPI для каждого монитора, так что интерфейс можно менять в различных направлениях, если используется два дисплея с разными разрешениями или если подключен планшет или монитор с низким разрешением. Это чрезвычайно полезное новшество, повышающее удобство работы с разными мониторами.
Улучшенный диспетчер задач: В Windows 8 был усовершенствован по сравнению с прежними версиями диспетчер задач, и в Windows 10 он не менее хорош. По сравнению с вариантом из Windows 7 новый может управлять загружаемыми при старте системы программами, показывать историю потребления ресурсов приложениями, показывать ваш IP-адрес, отображать графики использования ресурсов всех основных системных компонентов. Каждый аспект работы диспетчера задач со времён Windows 7 был улучшен, давая большее удобство работы с ним.
Работа с образами ISO: Windows 7 обладала встроенными инструментами создания образов ISO с компакт-дисков. Windows 8 и 10 умеют монтировать и запускать эти образы.
Итоги сравнения: Итак, получается, что после обновления с Windows 7 до Windows 10 пользователь не теряет абсолютно ничего значимого, но при этом приобретает множество дополнительных полезных функций и улучшений. Что лучше выбрать — решать Вам, но по-моему плюсы Windows 10 перевешивают в этом споре.
Это была вводная. Теперь практические занятия.
Для начала, какую версию выбрать?
Понятно что на текущий момент для современного железа только 64-битную версию. Есть несколько редакций, но я затрону только две, т.к для домашнего пользователя больше и не надо: Window 10 Home и Window 10 Pro. Разница только между бизнес компонентами, которые скорее всего домашнему пользователю и не нужны, а именно в Home версии отсутствуют: Присоединение к домену, Управление групповой политикой, BitLocker, Internet Explorer в режиме предприятия (EMIE), Режим ограниченного доступа (Assigned Access), Удаленный рабочий стол, Hyper-V, Присоединение к Azure Active Directory с единым входом в облачные приложения, Защита корпоративных данных (Enterprise Data Protection). Если ничего из перечисленного вам не требуется, то можно ограничиться версией Home.
Некоторые настройки требующие ручного вмешательства:
Многих раздражают новомодные плитки в меню Старт. Друзья, проблема решается в несколько кликов мыша путем установки программы Classic Shell. Она бесплатная, на русском языке. После установки вы получите классическое меню Пуск, а также поддержку скинов для меню и настройки панели задач.
Тут думаю вопрос снят.
Второй непонятный момент, что например дефолтный браузер и прочие метро-приложения типа Погоды не запускаются, потому что у пользователя админская учетка. Можно проблему решить кардинально, понизив права, но не всем этот метод нравится. Поэтому делаем следующие вещи:
открываем командную строку и пишем там secpol msc
открывается апплет администрирования и в нем идем сюда
ставим в положение включено, идем в панель управления и поднимаем на один ползунок UAC
Перегружаем компьютер и радуемся жизни.
До выхода обновления RedStone было неудобство, что ОС все приложения из магазина Windows по умолчанию ставит на диск С, Если у вас под систему выделен большой раздел, то и ладно, а вот если у вас SSD небольшого размера и хочется поиграть в бесплатную Forza Motorsport, то она при установке сожрет порядка 20 гигов. Если вы уже обновились, то при установке можно выбрать диск куда будет установлено приложение, а если нет, то делаем так:
Кстати тут же можно и поменять место сохранения по умолчанию для документов, музыки и видео.
Кстати после крайнего обновления Windows можно выбирать цвета темы по умолчанию
В новой версии ОС Windows 10 Anniversary появилось новое универсальное приложение под названием «Быстрая помощь» (Quick Assist). «Быстрая помощь» является альтернативой известной программе TeamViewer и заменой штатной функции «Удаленный помощник Windows». Как вы уже догадались, новое приложение предназначается для удаленного управления компьютером, в частности, для оказания и получения удаленной компьютерной помощи. В отличие от TeamViewer, быстрый помощник имеет более простой и интуитивно понятный интерфейс, но и ограниченный функционал. Так, в Quick Assist не хватает нескольких важных функций, в частности, возможности обмена файлами. Вероятно, появятся они в последующих обновлениях приложения. На данный момент помощник поддерживает быстрый доступ к удаленному компьютеру, приостановку текущей сессии управления и, что следовало бы отметить отдельно, рисование пером на экране удаленного ПК, – последняя функция наверняка придется по вкусу владельцам планшетов и ноутбуков с сенсорными экранами.
Как инициировать сеанс удаленной помощи, используя приложение «Быстрая помощь» Приложение находится в меню «Пуск» в папке «Стандартные». Разобраться в нем не сложно.
Как в Windows 10 отключить комбинации с клавишей Win?
В операционной системе Windows имеется как минимум четыре десятка «горячих» комбинаций с использованием клавиши Win. Применяются они не только при работе с окнами Проводника, но также и для запуска различных встроенных приложений Windows. Тем не менее, у вас могут быть веские основания отключить в комбинациях эту ключевую клавишу, например, с целью их назначения для запуска каких-нибудь сторонних программ или сценариев. В Windows 10 такая возможность имеется, правда, отключается Winkey не через стандартные настройки, а через реестр. Предложенный здесь твик очень прост и к тому же имеет свои плюсы, позволяя отключать комбинации с использование Win выборочно. К примеру, вы можете отключить только Win + E, тогда как все остальные комбинации будут работать. Можно отключить две, три, четыре комбинации, словом, столько, сколько надо. А вот и сам твик. Командой regedit в окошке «Выполнить» откройте редактор реестра и разверните в левой колонке эту ветку:
HKEY_CURRENT_USER/Software/Microsoft/Windows/CurrentVersion/Explorer/Advanced
Создайте в последнем подразделе новый строковый параметр и назовите его DisabledHotkeys, а в качестве значения установите букву клавиши, входящей в состав сочетания, которое нужно отключить. Чтобы отключить две комбинации, установите две буквы, три комбинации – три буквы и так далее.
Допустим, вы хотите отключить Win + R и Win + E. Следовательно, значением параметра DisabledHotkeys должно быть RE. И последнее. Чтобы новые настройки начали действовать, перезапустите Проводник или выйдите и заново войдите в систему.
Что делать, если в Windows 10 или 8.1 диск загружен на 100%
Тут мы рассмотрим способы решения одной очень неприятной проблемы, которая проявляется в чрезмерно высокой загруженности жесткого диска (HDD) или твердотельного накопителя (SSD). Пользователи компьютеров под управлением Windows сталкиваются с таким аномальным поведением системы весьма часто, недавно искать пути решения данной проблемы пришлось и мне. В частности, в какой-то момент мой ноутбук с Windows 10 начал зависать и минутами не отвечать на запросы. Открыв Диспетчер задач, я обнаружил, что загрузка SSD-диска достигает 100% даже при простое, причем без видимых на то причин.
на некоторых системах виновником «торжества» может быть режим Message Signaled Interrupt (MSI, Прерывания, инициируемые сообщениями) – по умолчанию он включен. Некоторые твердотельные диски (SSD) не могут успешно завершить операции ввода/вывода, когда режим MSI включен. Из-за бесконечного ожидания не отвечающих операций чтения или записи стек хранилища Windows начинает попытки выполнить сброс дискового устройства. Именно эти попытки сброса приводят к тому, что Windows начинает загружать диск на все 100% и, следовательно, система перестает отвечать на запросы.
Проблему можно устранить путем отключения режима MSI для Advanced Host Controller Interface (AHCI).
Шаг 1: Сначала нам нужно открыть оснастку «Диспетчер устройств». Нажимаем клавиши Win + R, вводим команду devmgmt.msc и жмем Enter ну или ну или обычным способо открываем диспетчер устройств
Шаг 2: В окне диспетчера устройств находим узел «Контроллеры IDE ATA/ATAPI», разворачиваем его и открываем окно свойств стандартного контроллера SATA AHCI.
Шаг 3: Переходим во вкладку «Драйвер», жмем «Сведения». Теперь обратите внимание: в поле «Файлы драйверов» должен упоминаться storahci.sys. Если это так, значит контроллер SATA AHCI использует так называемый Inbox-драйвер (сертифицированный Microsoft, идущий в составе Windows), следовательно, режим MSI может быть отключен.
Шаг 4: Жмем «OK». Возвращаемся в окно свойств, переключаемся на вкладку «Сведения» и в выпадающем списке выбираем «Путь к экземпляру устройства». Сохраните себе куда-нибудь значение, в дальнейшем оно нам понадобится.
Шаг 5: Запускаем редактор реестра командой regedit.
Шаг 6: Следуем по этому пути:
HKEY_LOCAL_MACHINE\SYSTEM\CurrentControlSet\Enum\PCI\Значение контроллера AHCI\Device Parameters\Interrupt Management\MessageSignaledInterruptProperties
«Значение контроллера AHCI» мы получили на 4 этапе руководства.
Теперь в окне реестра справа находим параметр MSISupported, открываем его двойным кликом мыши и меняем значение с 1 на 0.
Все, закрываем реестр и перезагружаем компьютер. После перезагрузки проблема 100-процентной загрузки диска должна исчезнуть.
Если все-таки не помогло:
Причиной высокой загруженности жестокого диска (HDD) может быть служба поиска Windows (служба индексации файлов) или Windows Superfetch.
Чтобы окончательно выключить их, командой services.exe откройте оснастку «Службы», в найдите службу Windows Superfetch, двойным кликом откройте свойства службы и выберите «Отключена» в выпадающем списке. Также нажмите «Остановить», чтобы работа службы была прекращена немедленно.
Затем проделайте то же самое со службой Windows Search.
Также бытует мнение, что 100% использование жесткого диска в Windows 10 и Windows 8.x может вызвать плагин Flash в составе Google Chrome. Более того, Flash-плеер является одним из наиболее уязвимых аспектов современной вычислительной техники. Так что есть смысл отключить его, тем более что сам Google и другие интернет-гиганты уже начали отказываться от его использования в пользу современной и гораздо более безопасной технологии HTML5.
Итак, если вы используете Chrome, введите команду chrome://plugins в адресной строке браузера и нажмите Enter. Затем найдите Adobe Flash Player в списке плагинов и нажмите «Отключить».
Microsoft разработала новую утилиту для диагностики и автоматического решения проблем с операционной системой. Программка находится в процессе тестирования, так что пользуйтесь ею с осторожностью. Windows Self-Healing Tool выполняет различные задачи, в том числе: анализ и исправление компонентов или поврежденных системных файлов. Процесс сканирования и исправления системы с помощью Windows Self-Healing Tool может занять до часа, при этом потребуется несколько раз перезагрузить компьютер.
Некоторые пользователи сообщают, что новый инструмент успешно устранил проблемы, приводящие к зависаниям Windows 10 после установки Anniversary Update.
Скачать Windows Self-Healing Tool можно отсюда.
Как в Windows 10 снять ограничение на одновременное открытие более 15 файлов или папок?
Подобно тому как браузеры могут открывать целую группу ссылок в отдельных вкладках, Windows может открывать сразу несколько однородных объектов, например, папок или файлов. Однако если вы попробуете одновременно открыть более 15 файлов или папок, то обнаружите, что в меню у вас пропали опции «Открыть», «Изменить» и «Распечатать».
Эта особенность при работе с группами объектов присуща не только Windows 10, подобное поведение система обнаруживает и в более ранних версиях вплоть до Windows Vista. Ограничение на одновременное открытие групп файлов и папок установлено разработчиками намерено с целью предотвратить случайное зависание системы, если открываемые файлы окажутся достаточно массивными.
Только вот как быть тем пользователям, которым в силу обстоятельств приходится работать с большими группами файлов? Допустим, вам нужно открыть сразу 50 объектов. Так вот, есть простой способ снять это ограничение. Командой regedit откройте редактор реестра и разверните в левой колонке следующую ветку:
HKEY_CURRENT_USER/Software/Microsoft/Windows/CurrentVersion/Explorer
Создайте в подразделе Explorer новый 32-битный параметр типа DWORD и дайте ему имя MultipleInvokePromptMinimum. Затем кликните по нему два раза мышкой и установите в открывшемся окошке его значение в десятичной системе – число выделенных объектов в Проводнике, для которых будут доступны команды «Открыть», «Изменить» и «Распечатать».
В нашем примере в качестве значения параметра MultipleInvokePromptMinimum установлено 50. Это значит, что мы сможем открывать сразу 50 выбранных файлов или папок.
Чтобы новые настройки вступили в силу, перезагрузите компьютер или выйдите и заново войдите в систему.
Думаю что для первого раза хватит. После того как распробуешь “десятку” назад на предыдущие версии ОС возвращаться никакого желания нет.
Только слабаки делают шаг назад (:crazy:)
Вопросы?


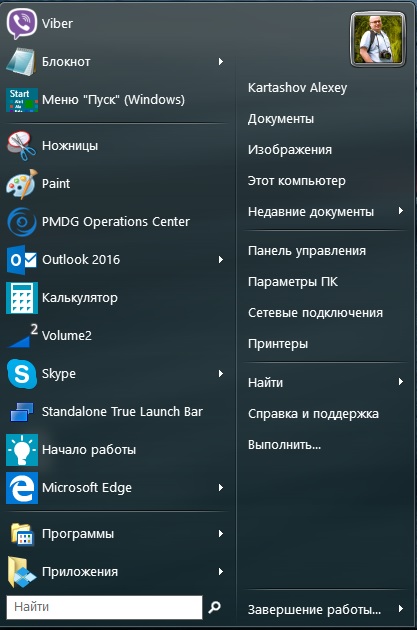
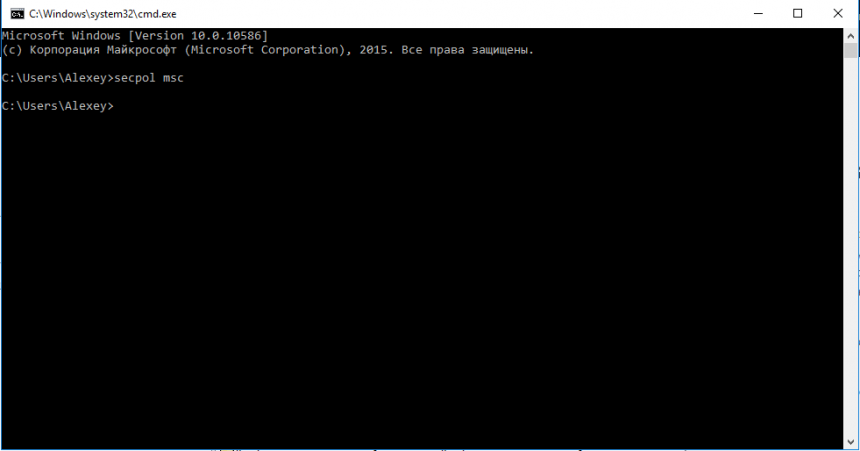
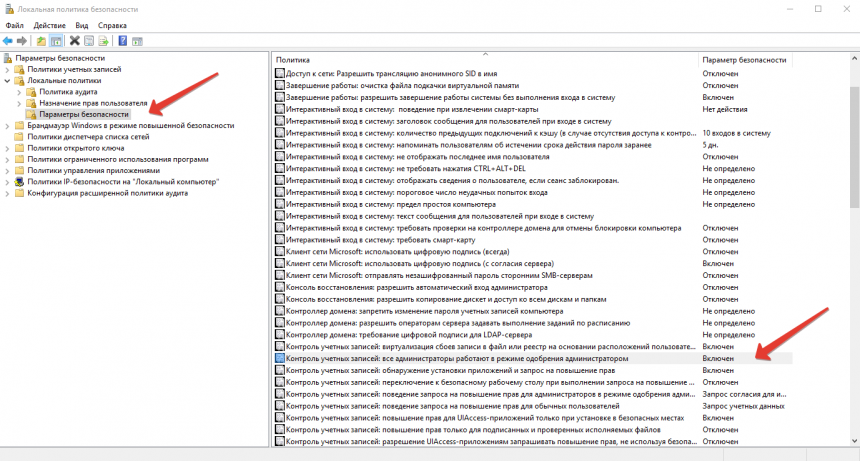
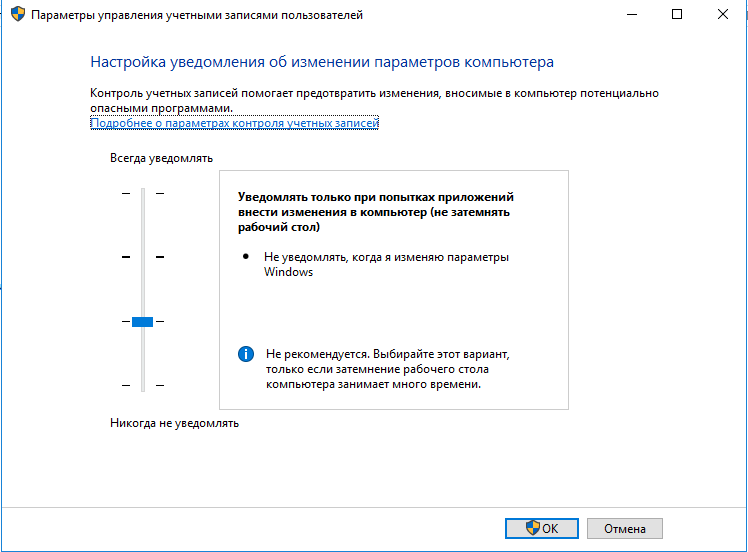
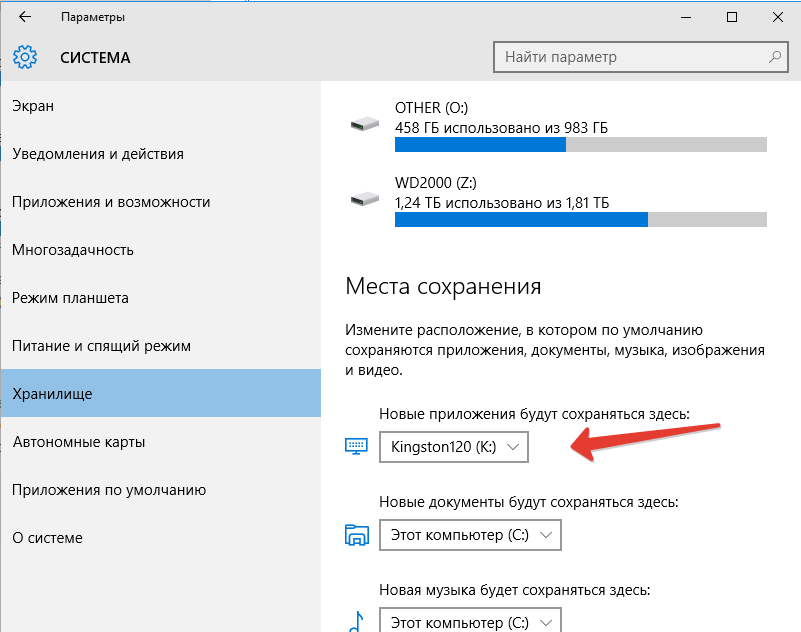
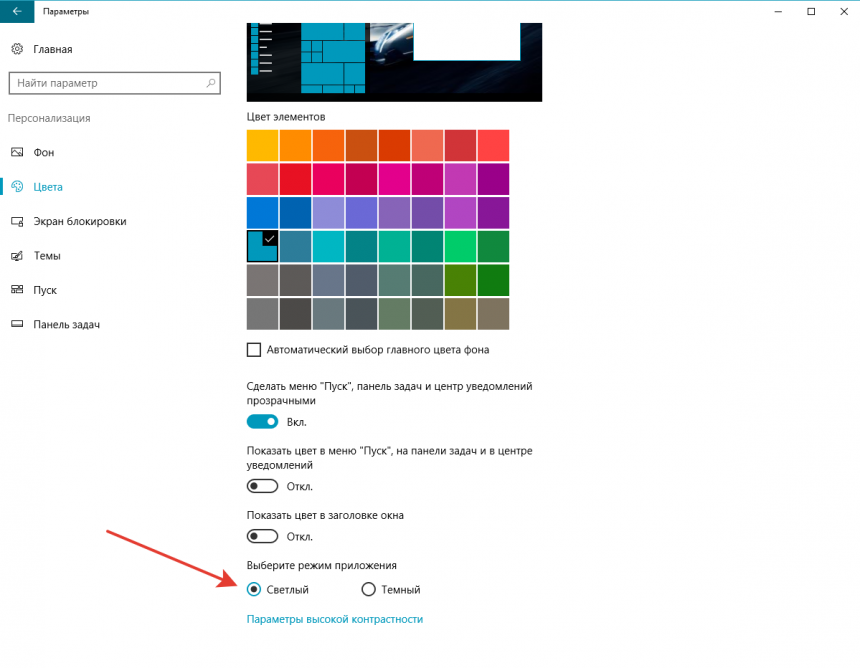
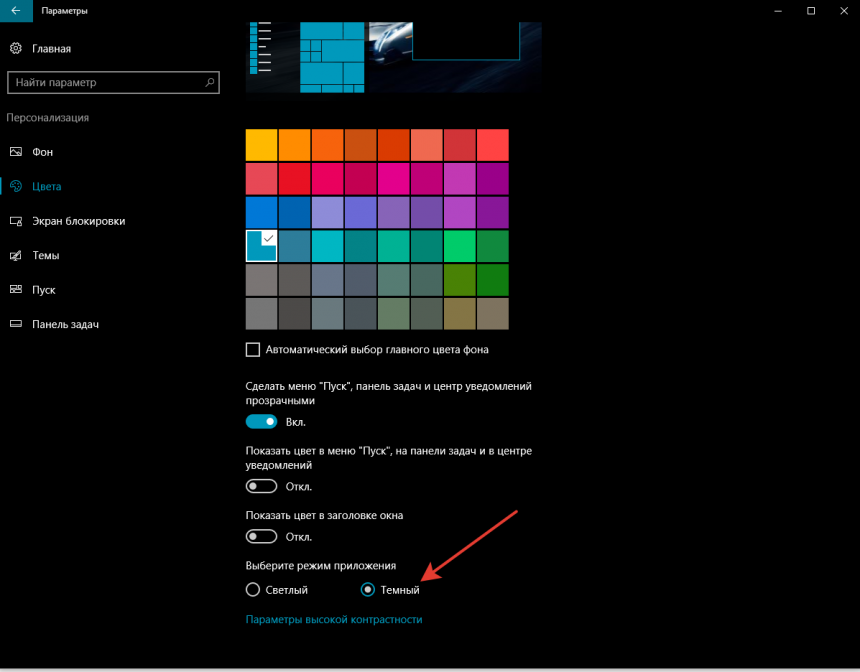
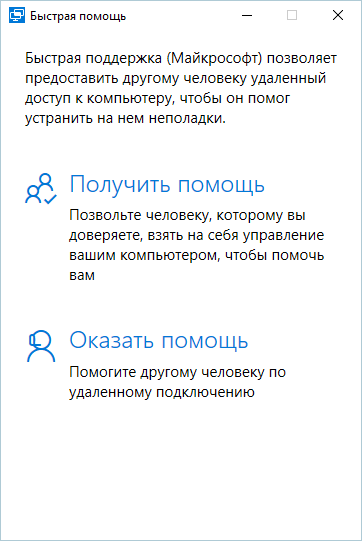
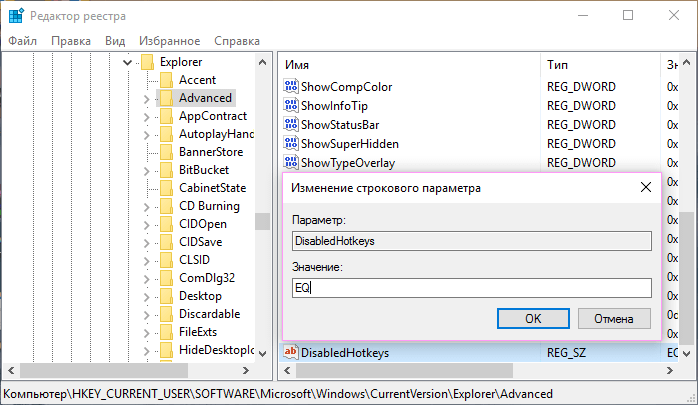
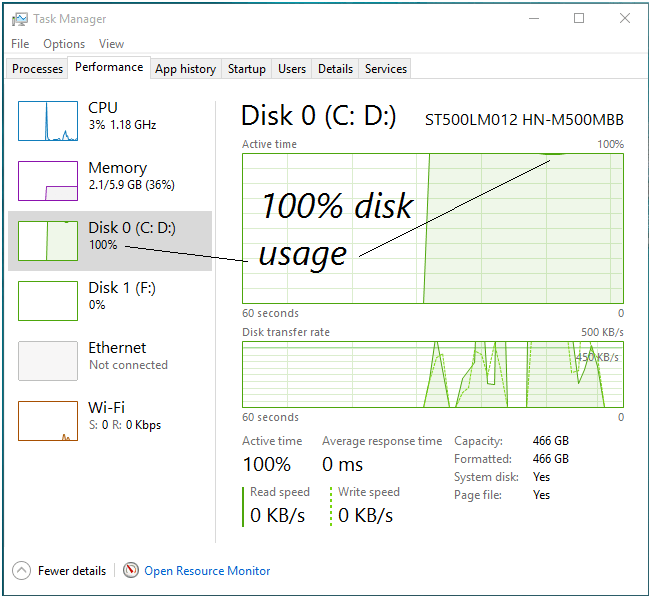
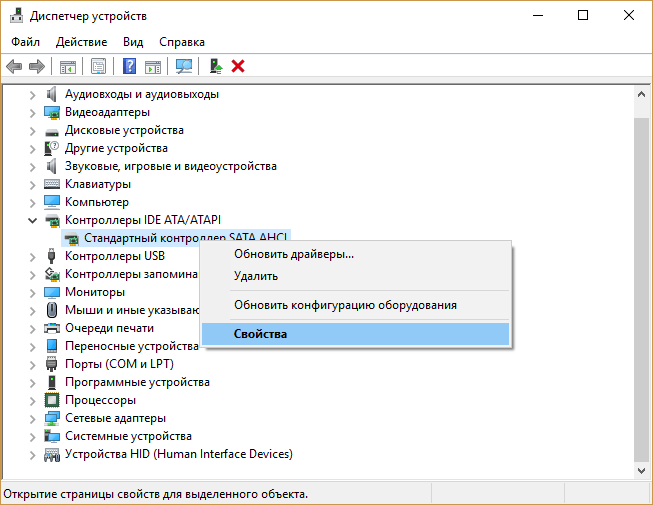
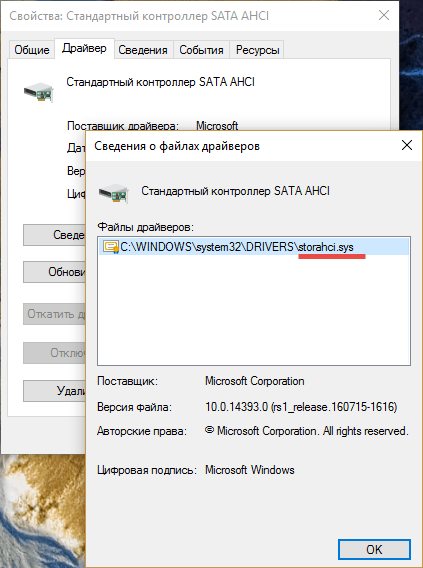
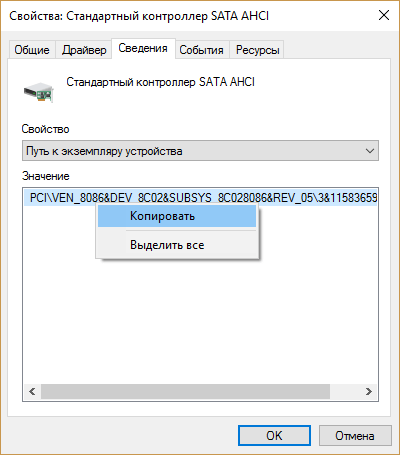
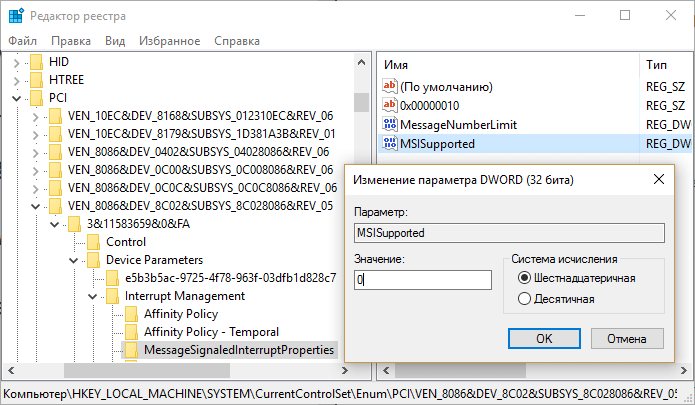
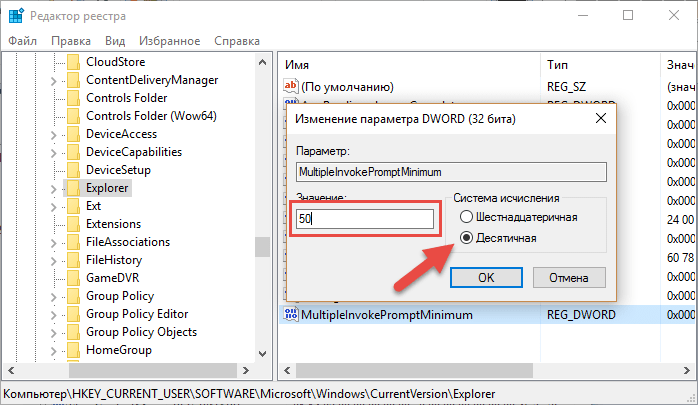
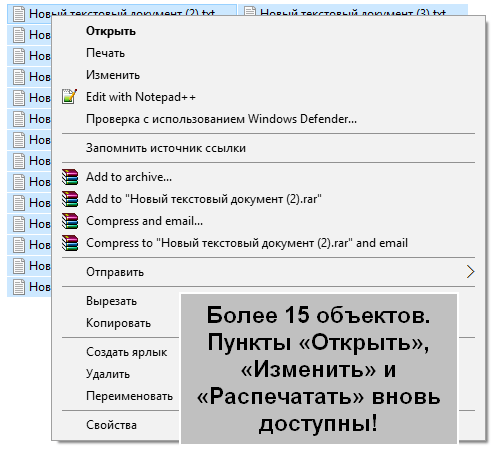



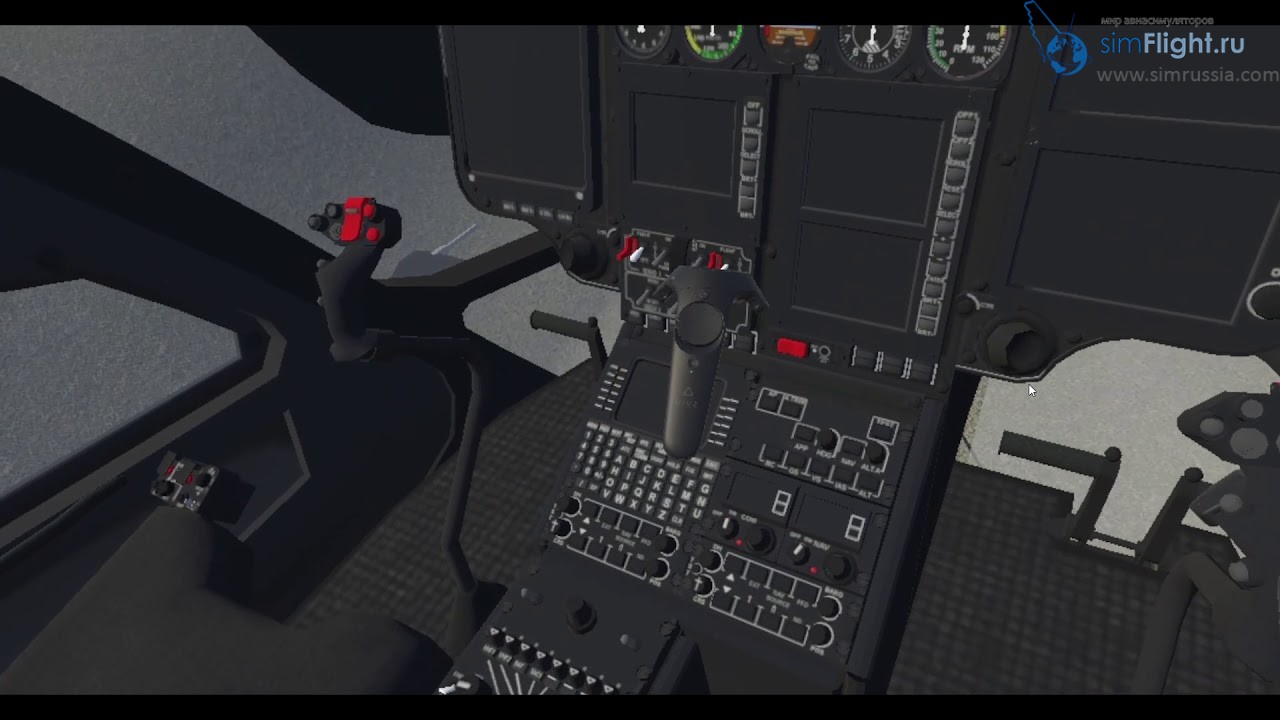


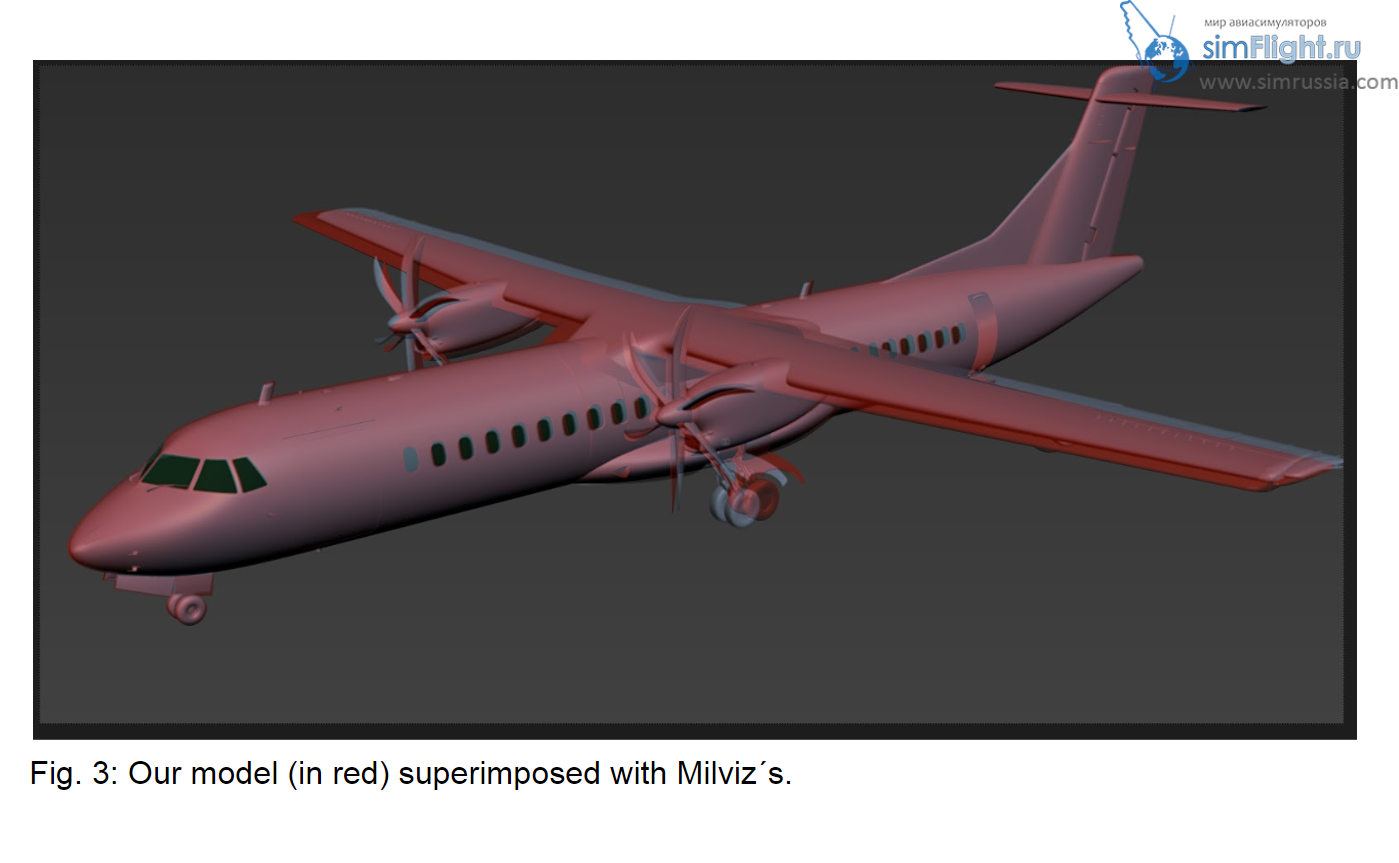
Leave a Reply